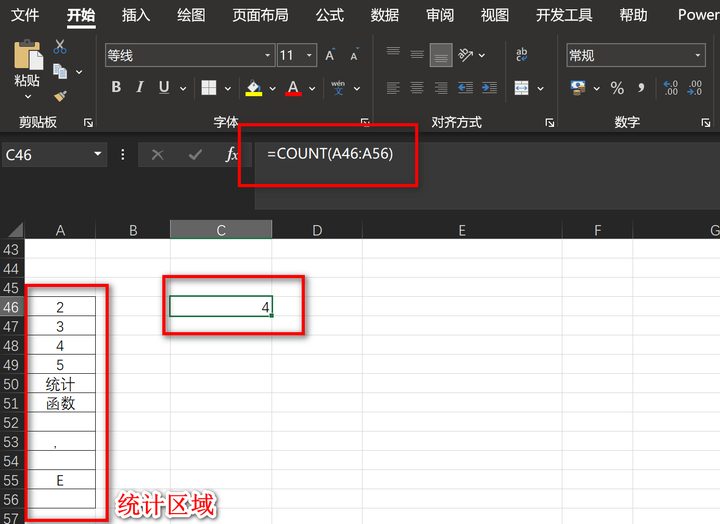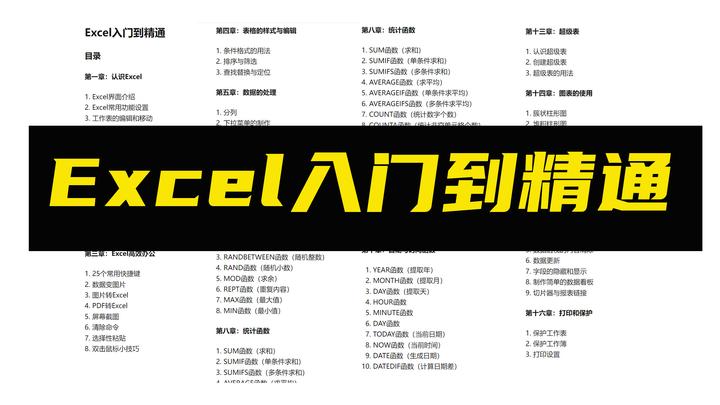
大家好,欢迎大家收看2019Excel表格入门到精通系列课程,每周二、四进行更新。整套课程一共十六章,我将会由浅入深的讲解Excel表格全部的操作功能,希望通过系统的学习会让你的知识体系更加牢固。同时有任何问题可以在下方留言,看到后会及时回复。
今天是我们第一章的学习,学习完后希望你可以在评论区输入“今日学习完毕”,我们一起打卡,坚持学完整套课程。
如果课程对你有帮助,希望可以多多支持。
目录预览
第一章:认识Excel
- Excel界面介绍
- Excel常用功能设置
- 工作表的编辑和移动
第二章:Excel的基本操作
- 制作表格
- 制作斜线表头
- 格式刷
- 行列的移动复制
- 行列的插入删除
- 行列的隐藏显示
- 行高与列宽
- 冻结窗格
第三章:Excel高效办公
- 25个常用快捷键
- 数据变图片
- 图片转Excel
- PDF转Excel
- 屏幕截图
- 清除命令
- 选择性粘贴
- 双击鼠标小技巧
第四章:表格的样式与编辑
- 条件格式的用法
- 排序与筛选
- 查找替换与定位
第五章:数据的处理
- 分列
- 下拉菜单的制作
- 删除重复值
- 多表合并
第六章:公式介绍
- 公式输入
- 单元格引用
第七章:基础函数
- ROW函数(行位置)
- COLUMN函数(列位置)
- RANDBETWEEN函数(随机整数)
- RAND函数(随机小数)
- MOD函数(求余)
- REPT函数(重复内容)
- MAX函数(最大值)
- MIN函数(最小值)
第八章:统计函数
- SUM函数(求和)
- SUMIF函数(单条件求和)
- SUMIFS函数(多条件求和)
- AVERAGE函数(求平均)
- AVERAGEIF函数(单条件求平均)
- AVERAGEIFS函数(多条件求平均)
- COUNT函数(统计数字个数)
- COUNTA函数(统计非空单元格个数)
- COUNTBLANK函数(统计空白单元格个数)
第九章:逻辑函数
- IF函数(条件判断)
- IFS函数(多条件判断)
- AND函数
- OR函数
- ISODD函数(奇数判断)
- ISEVEN函(偶数判断)
第十章:日期与时间函数
- YEAR函数(提取年)
- MONTH函数(提取月)
- DAY函数(提取天)
- HOUR函数
- MINUTE函数
- DAY函数
- TODAY函数(当前日期)
- NOW函数(当前时间)
- DATE函数(生成日期)
- DATEDIF函数(计算日期差)
- WEEKDAY函数(日期转星期)
- EDATE函数(计算N个月之前或之后的日期)
- WORKDAY函数(计算N个工作日之前或之后的日期)
- NETWORKDAYS函数(计算两日期之间的工作日天数)
第十一章:文本函数
- TEXT函数
- LEN函数(计算字符串长度)
- LEFT函数(从左提取字符串)
- RIGHT函数(从右提取字符串)
- MID函数(从中间提取字符串)
- CONCAT函数(文本连接)
- TEXTJOIN函数(文本连接)
第十二章:查找函数与Subtotal函数
- VLOOKUP函数
- MATCH函数
- Find与FINDB函数
- SEARCH与SEARCHB函数
- Subtotal函数
第十三章:超级表
- 认识超级表
- 创建超级表
- 超级表的用法
第十四章:图表的使用
- 簇状柱形图
- 堆积柱形图
- 折线图
- 条形图
- 组合图
- 迷你图
第十五章:数据透视表
- 认识数据透视表
- 创建数据透视表
- 数据透视表字段
- 数据透视表的删除
- 数据透视的内容清除
- 数据更新
- 字段的隐藏和显示
- 制作简单的数据看板
- 切片器与报表链接
第十六章:打印和保护
- 保护工作表
- 保护工作簿
- 打印设置
- 页眉和页脚的设置
第一章:认识Excel
打开一个新的Excel空白工作簿,主要分为以下六大板块:
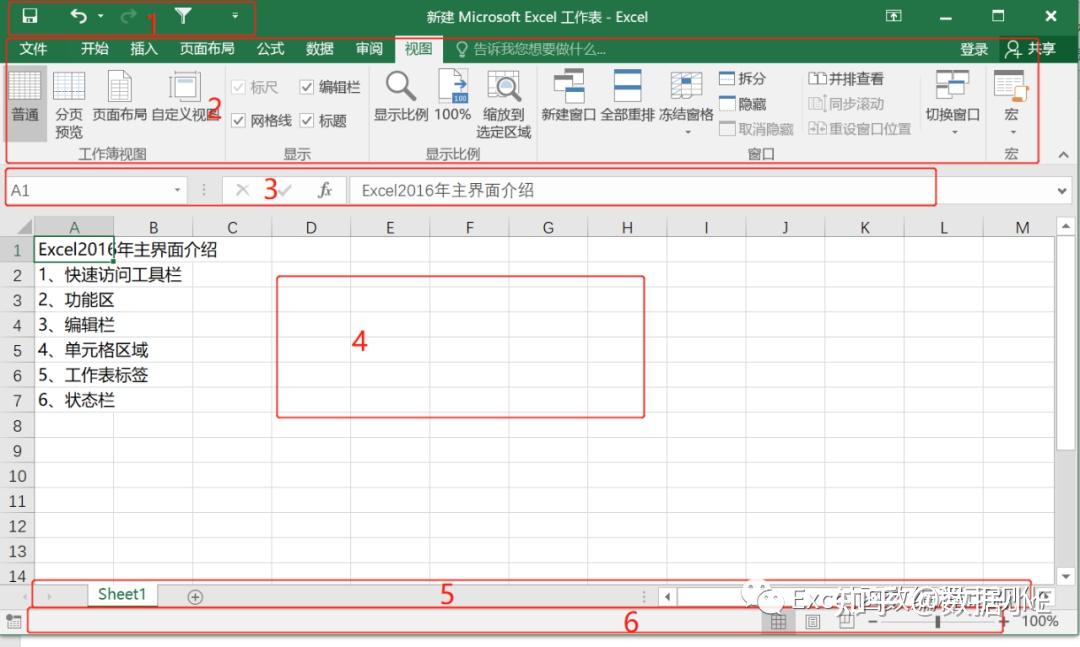
<center><b>图:Excel 打开文件后的默认视图</b></center>
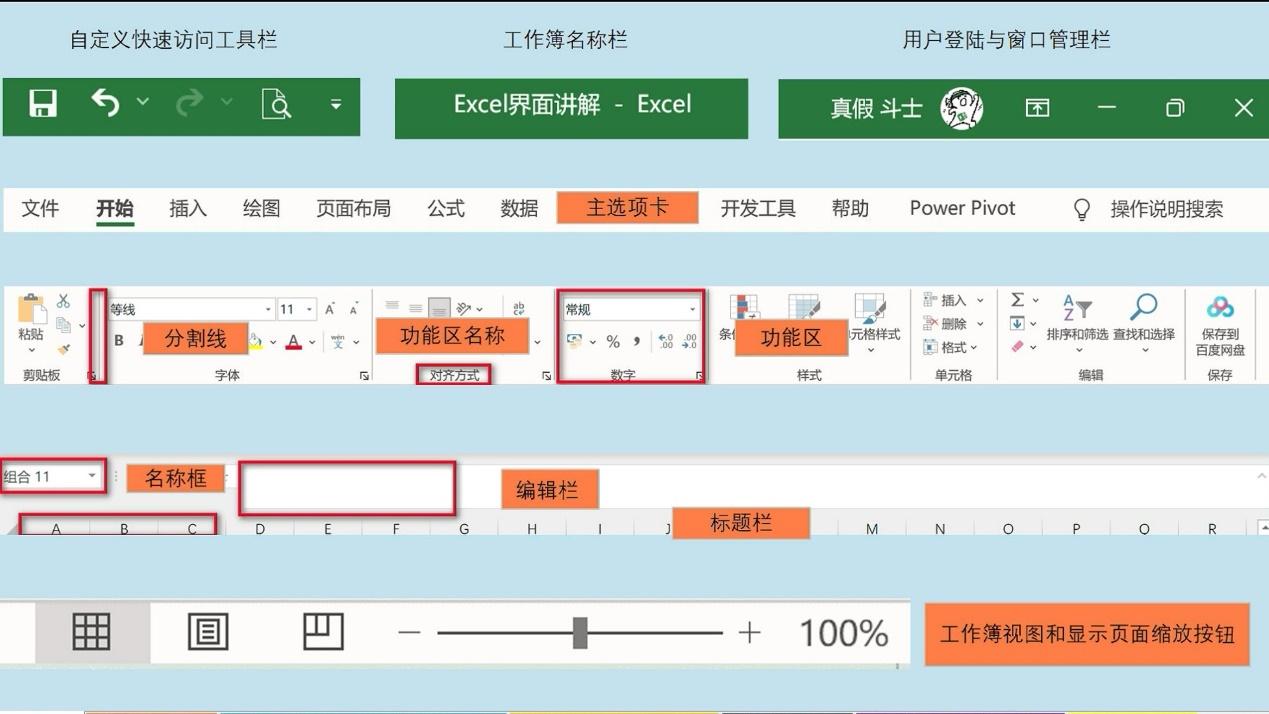
<center><b>图:六大板块同图对比</b></center>
快速访问工具栏位于界面的左上角。用于放置用户经常使用到的功能,默认有保存,撤消,恢复三个按钮;
可以点击右侧的自定义快速访问工具栏按钮,添加其它按钮,或者在任意功能区,选中一个功能,右键选择“添加到快速访问工具栏”,也可以从工具栏删除某功能。
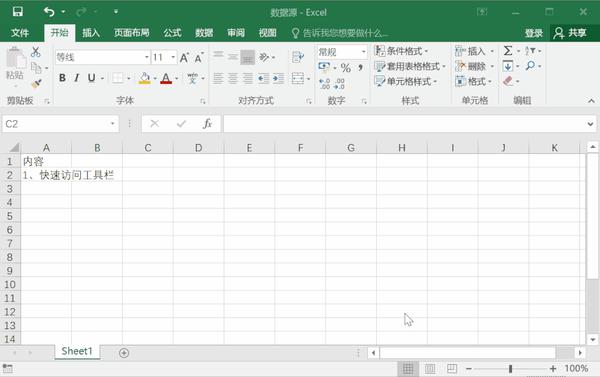
像是某些高频使用的功能如保存、筛选、升降序等我们可以将之添加到快速访问工具栏,这样在用到的时候,就不用再去某个功能区寻找。
接着是功能区,默认存在 文件、开始、插入、页面布局、公式、数据、审阅、视图八大功能区;
每个功能区内 存在多种功能,下面的章节里逐一向大家介绍各功能区的主要内容,及高频使用功能,重点掌握!这里先不介绍。
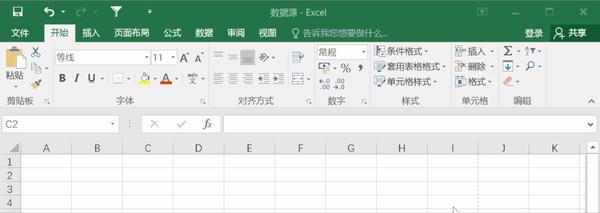
功能区下面是编辑栏,编辑栏最左侧有一个显示框,显示当前鼠标选中单元格的位置,如单元格选中A1单元格,这显示框中显示“A1”。
显示框后面依次是取消(×)、确定插入(√)、插入函数(fx),点击fx,会出现各种类型的函数,查找选择需要的函数即可。
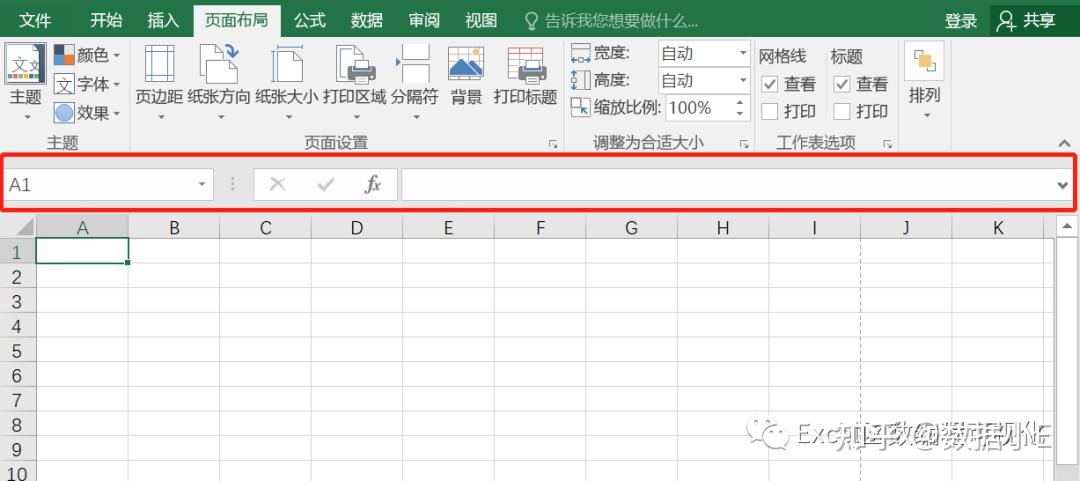
编辑栏下方是单元格区域,也就是日常我们操作的区域(输入、修改、删除数据),单元格区域是由行与列组成的电子表格,存储数据的载体;
在Excel2016版本中,Excel共有1048576行(2的20次方)、16384列(2的14次方),行标签用阿拉伯数字1-1048576表示,点击一个数字,即可选中一整行,列标签用过大写字母A-XFD表示,点击一个字母,即可选中一整列。
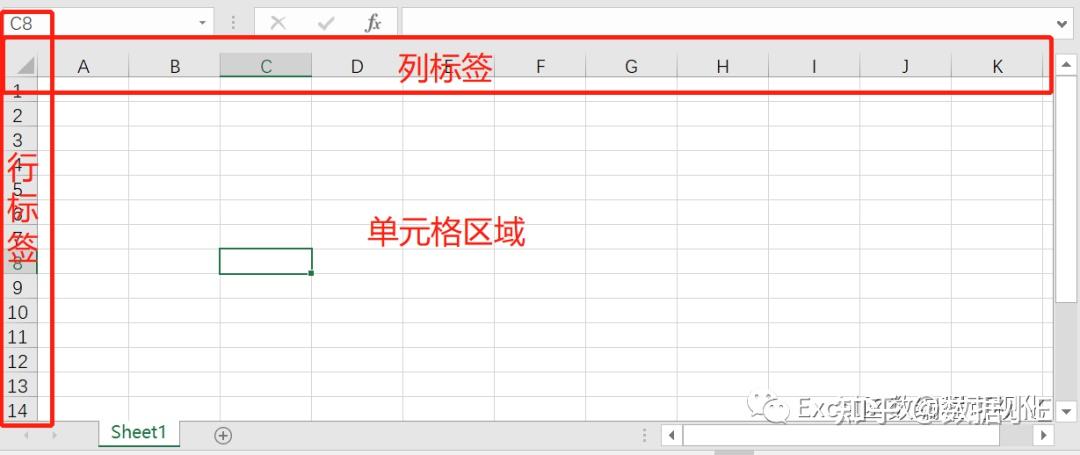
但这并不意味着单个Excel表格可以存储这么多的数据,当数据量达到几十万条之后,处理过程中,工作表将会出现卡顿,数据量越大、公式越多,卡顿越严重(其实是程序运算的时间越长,日常工作中并不建议在工作表中保存大量的公式)。
欣慰的是,大部分日常工作的数据量并不会很大,Excel足以应付。
单元格区域下方是工作表标签,左侧是各个工作表的名字(一般一个Excel文件叫工作簿,里面的每个插页(sheet)叫工作表),点击加号(+)按钮,可以新增工作表,双击工作表的名字,可以重命名。
右侧是水平滚动条,左右拖动,可以查看不同列数据的内容(Excel界面最右侧是垂直滚动条,查看不同行的数据,也可以用鼠标滚轮上下滚动)
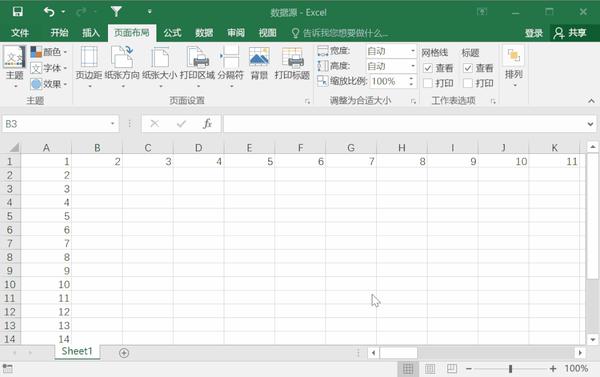
最底下是状态栏,当在选中单元格数据时,状态栏会显示相应的信息,比如平均值,计数,求和。状态栏右侧是常用的视图功能,有普通、页面布局,分页预览、缩放比例设置。
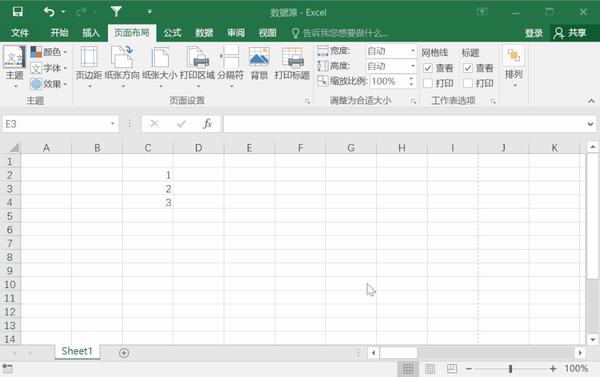
状态栏有很多实用的的小功能往往被人忽略,如计数,打开任意一张表,想知道这张表一共有多少行或列,不用拉到表格最底部,直接选中一列或一行,然后观看状态栏的数字即可,同样求和,不用sum公式,直接选中要求和的单元格,观看底部状态栏即可,十分的方便。
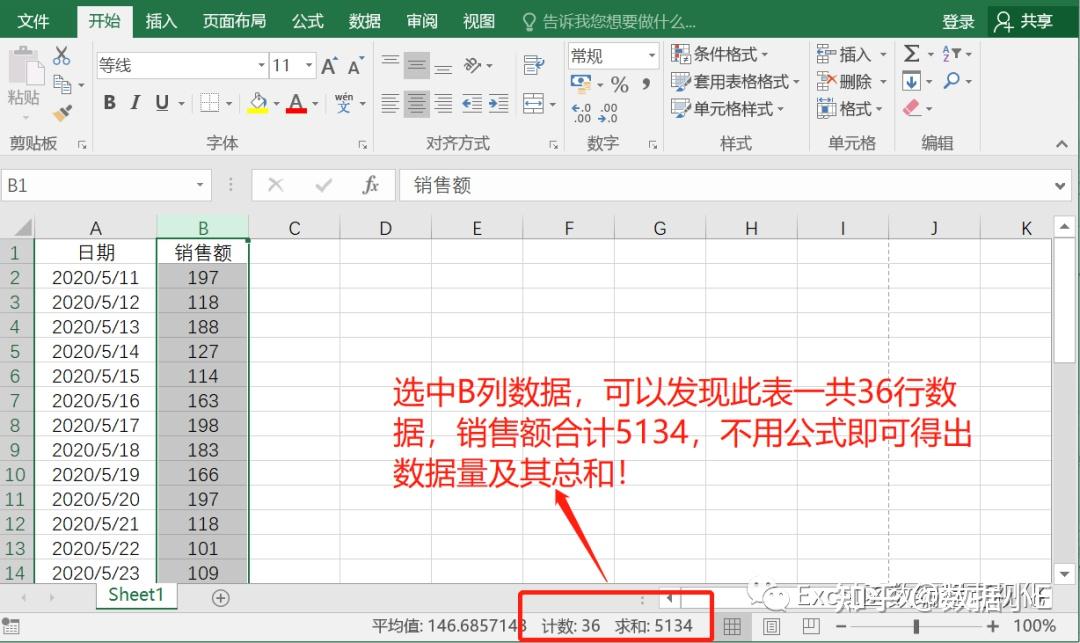
如果你的状态栏没有计数、求和等功能,右键状态栏,你会发现意外的惊喜。
本节主要讲述Excel界面各个模块的功能,对Excel有个宏观的认识,下面的章节进入正文,结合案例讲解重要功能键的主要作用与应用场景。
1.2. 认识Excel文件
工作簿(Workbook)
工作表(Worksheet)
由 行(Row) 和 列(Column) 组成的表格,行号为数字(1, 2, 3…,最大行号:1048576),列标为字母(A, B, C…,最大列数:16384)。
工作表标签位于底部,可重命名、插入、删除或隐藏。
单元格(Cell)
**背景与主题设置:文件—更多—账户—选择喜欢的背景和主题
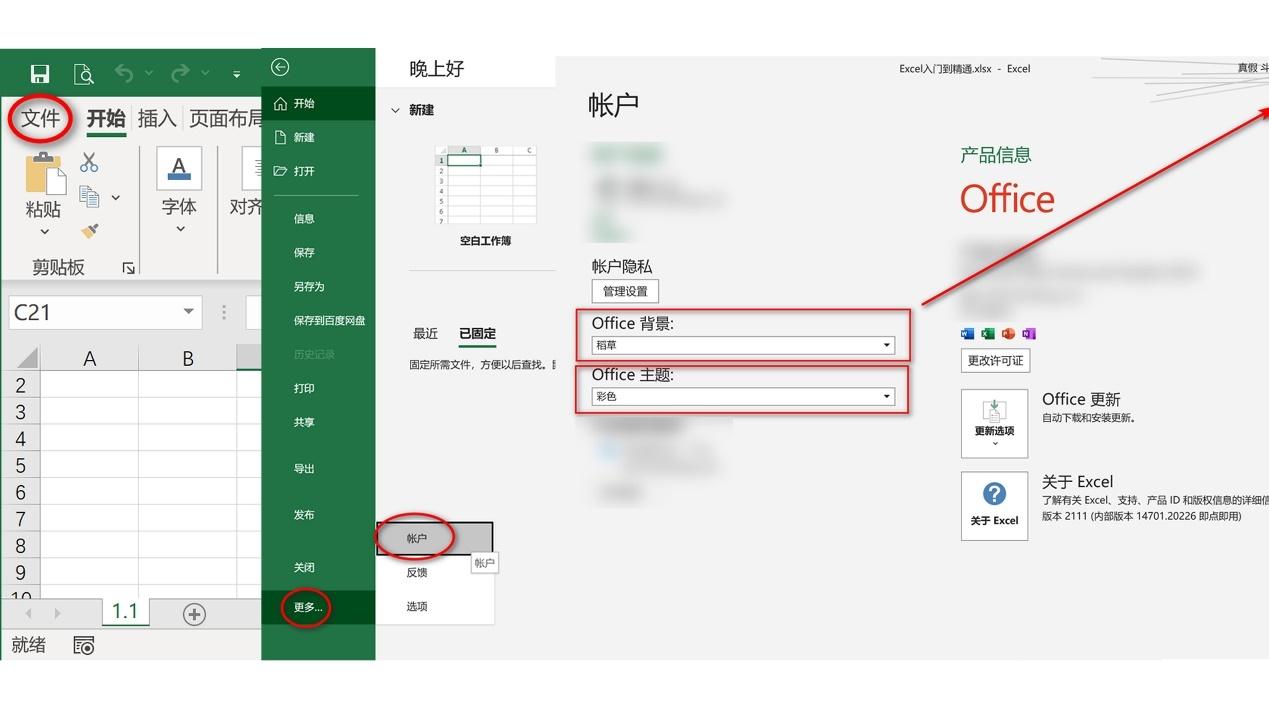
**自动保存设置:文件—更多—选项—保存—可以更改文件自动保存的时间
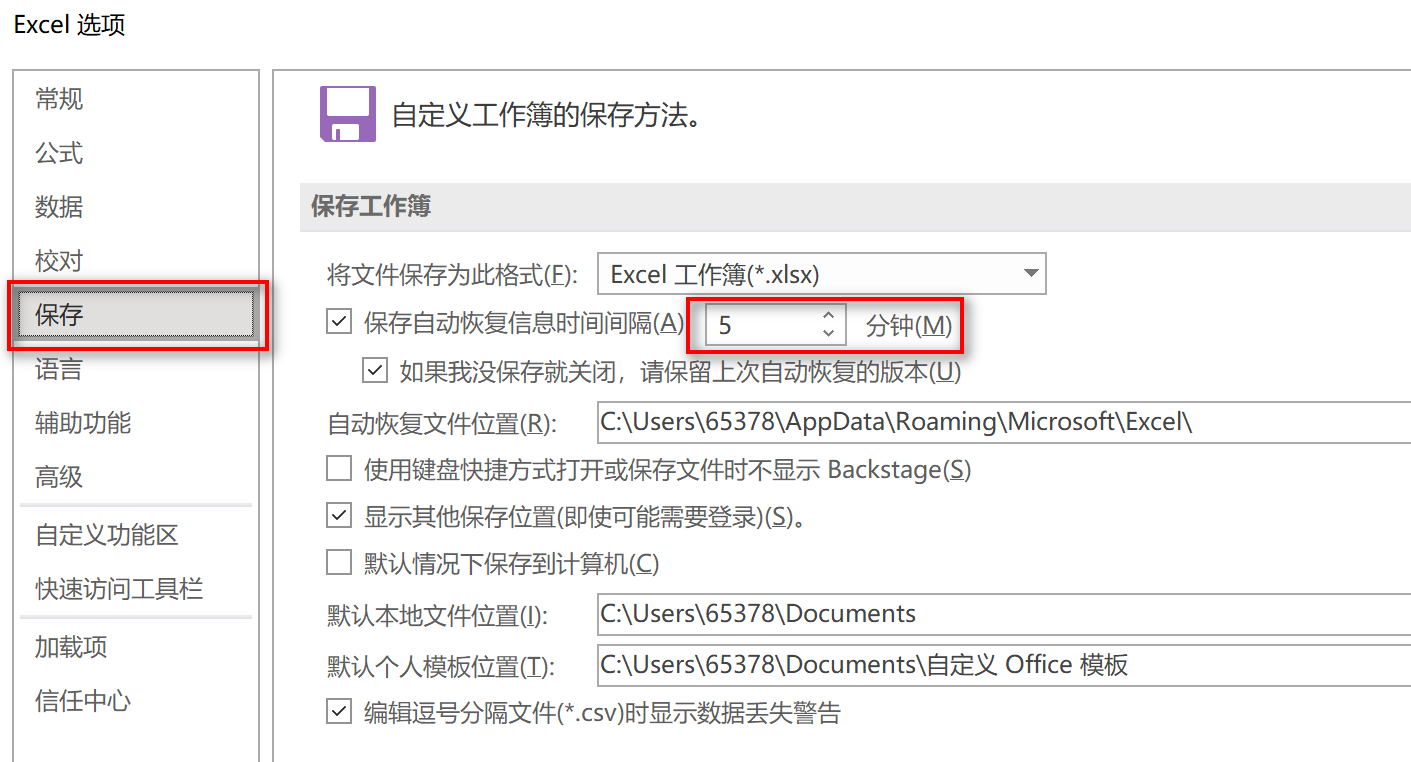
**恢复工作表:文件—更多—选项—保存—复制文件位置路径—粘贴到计算机选框—敲击enter键—选择要恢复的文件
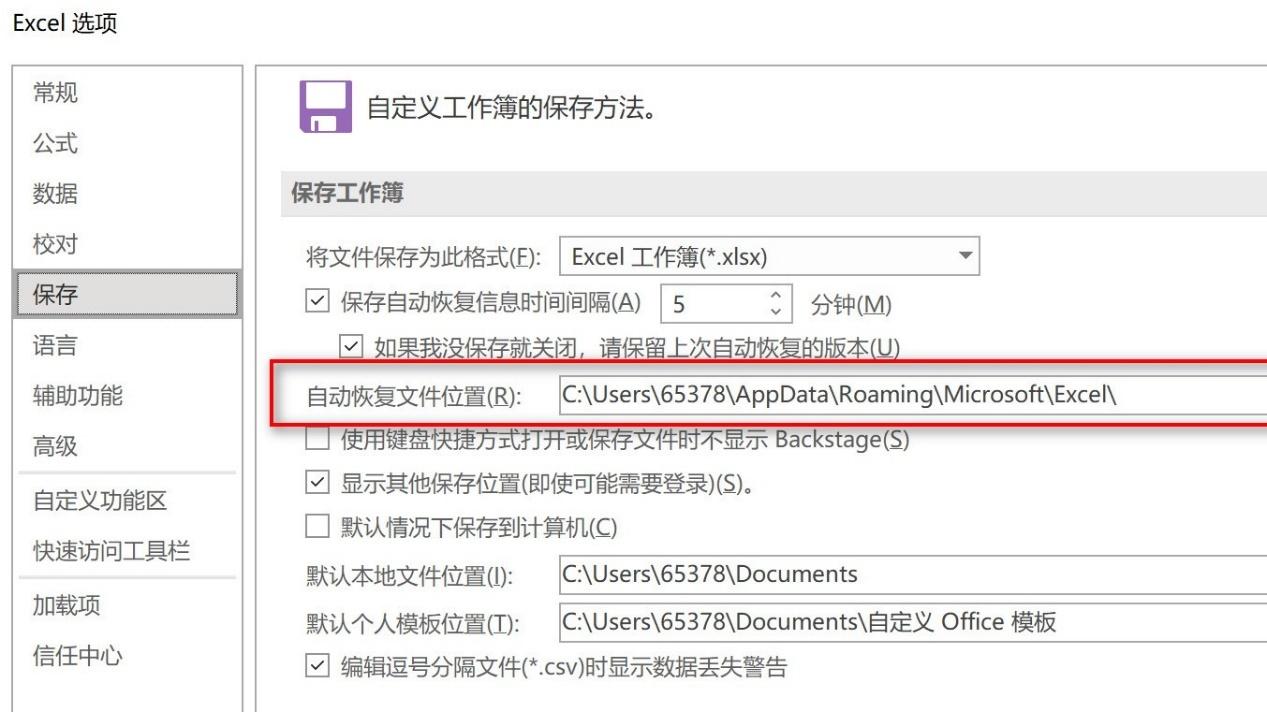
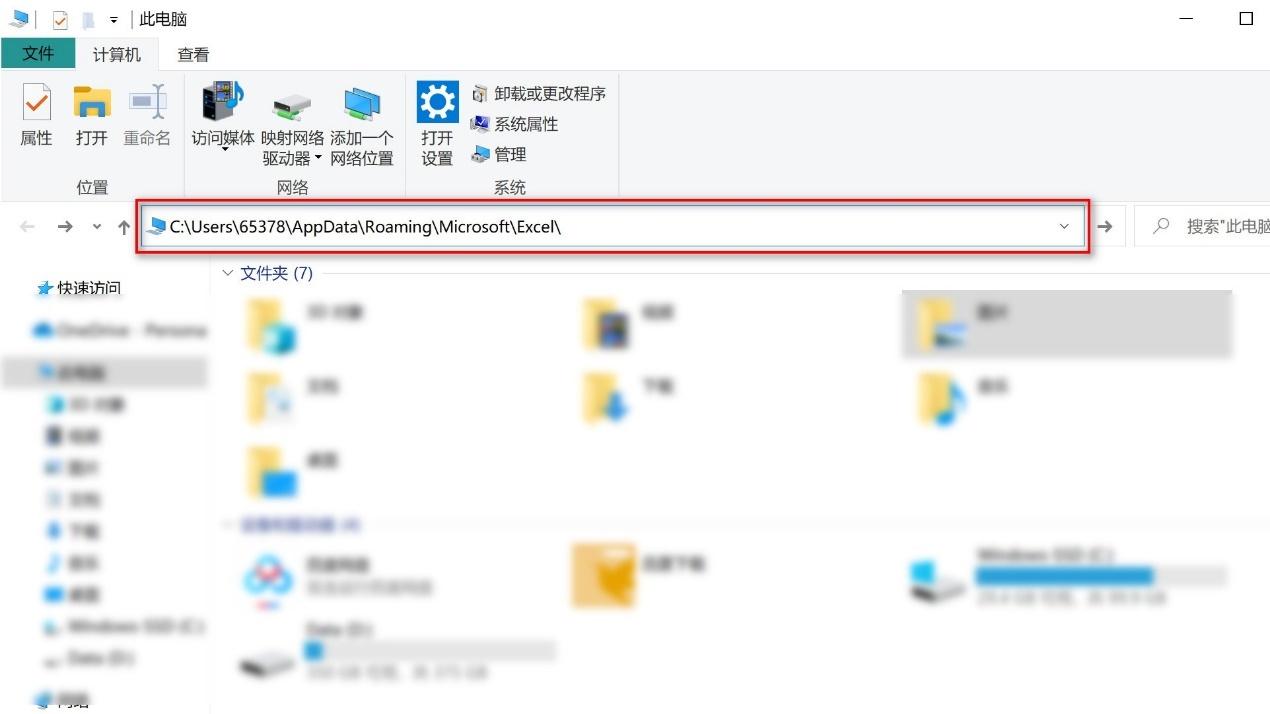
**产品更新设置:文件—更多—账户—根据自己的需求选择立即更新或者禁用更新
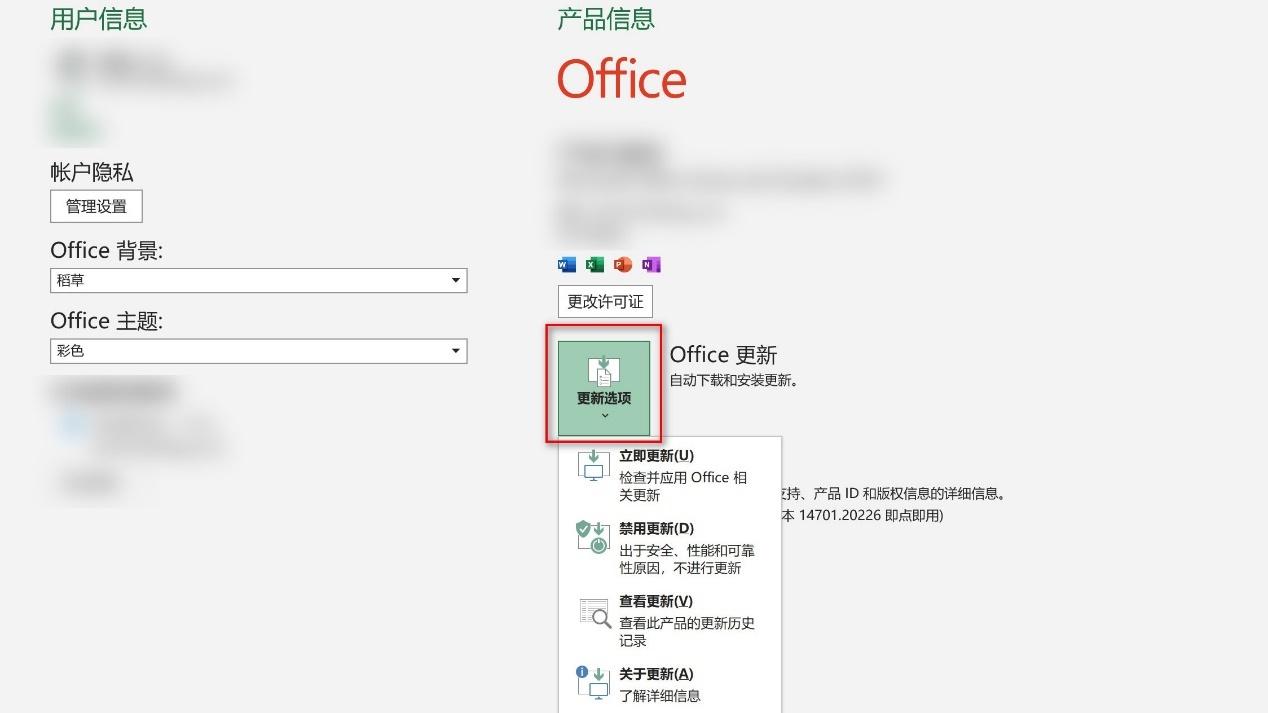
**自定义快速访问工具栏设置:把保存、打印预览、撤销、重做添加到自定义快速访问工具栏,只需要点击三角符号—选中对应的命令即可完成添加。
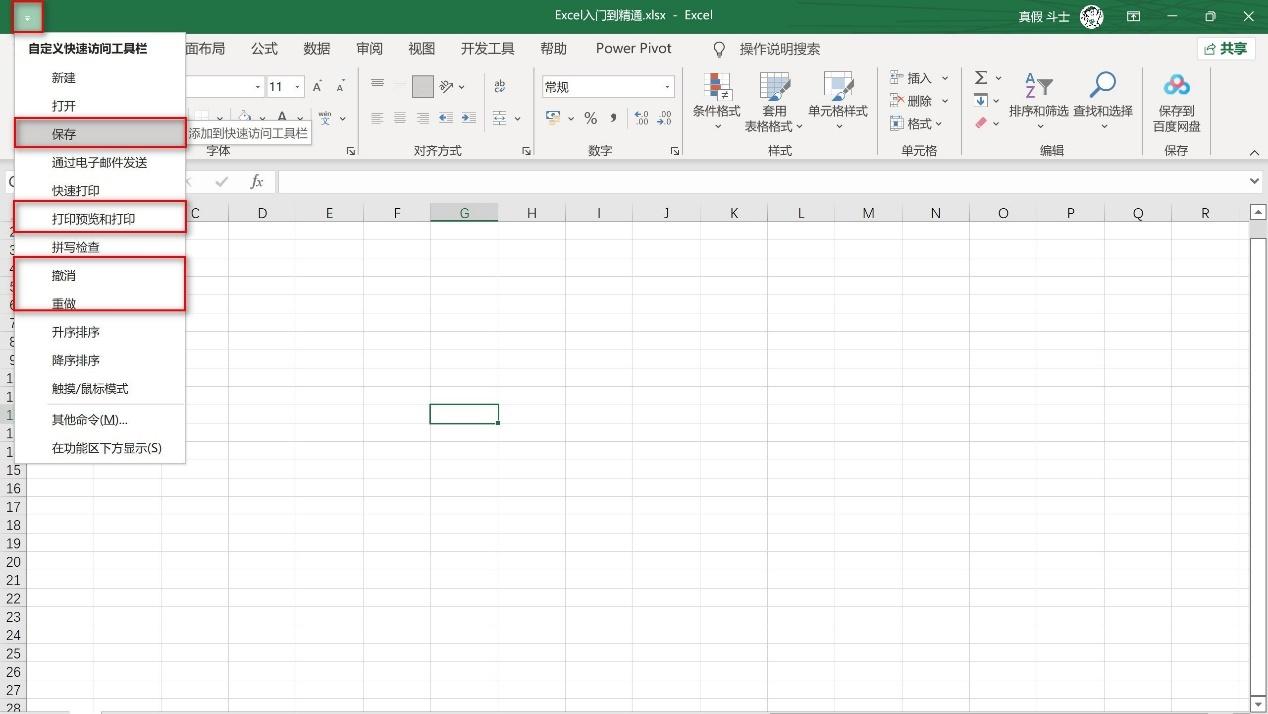
或者点击三角符号—选择其他命令—跳转到快速访问工具栏—选择对应的命令添加到右边的自定义快速访问工具栏区域—点击确定即可完成添加。(不需要可以删除,并且可以通过旁边的三角符号调整顺序)
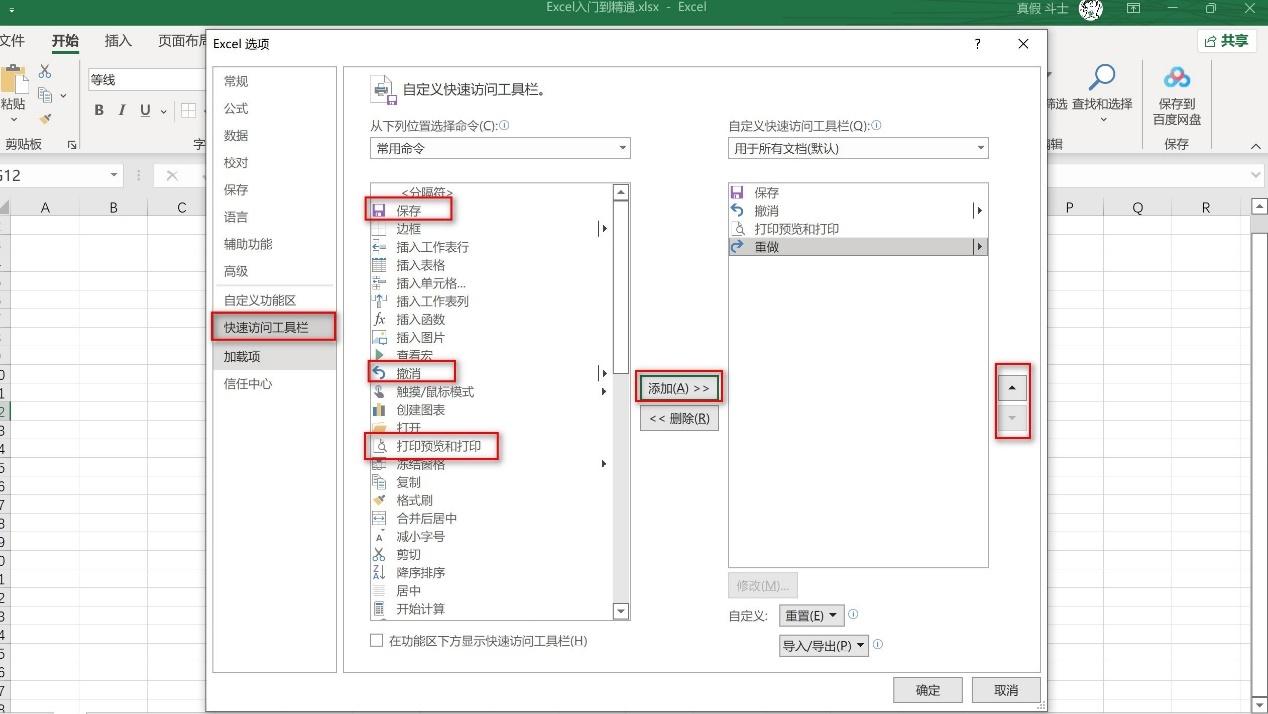
添加完成后的效果
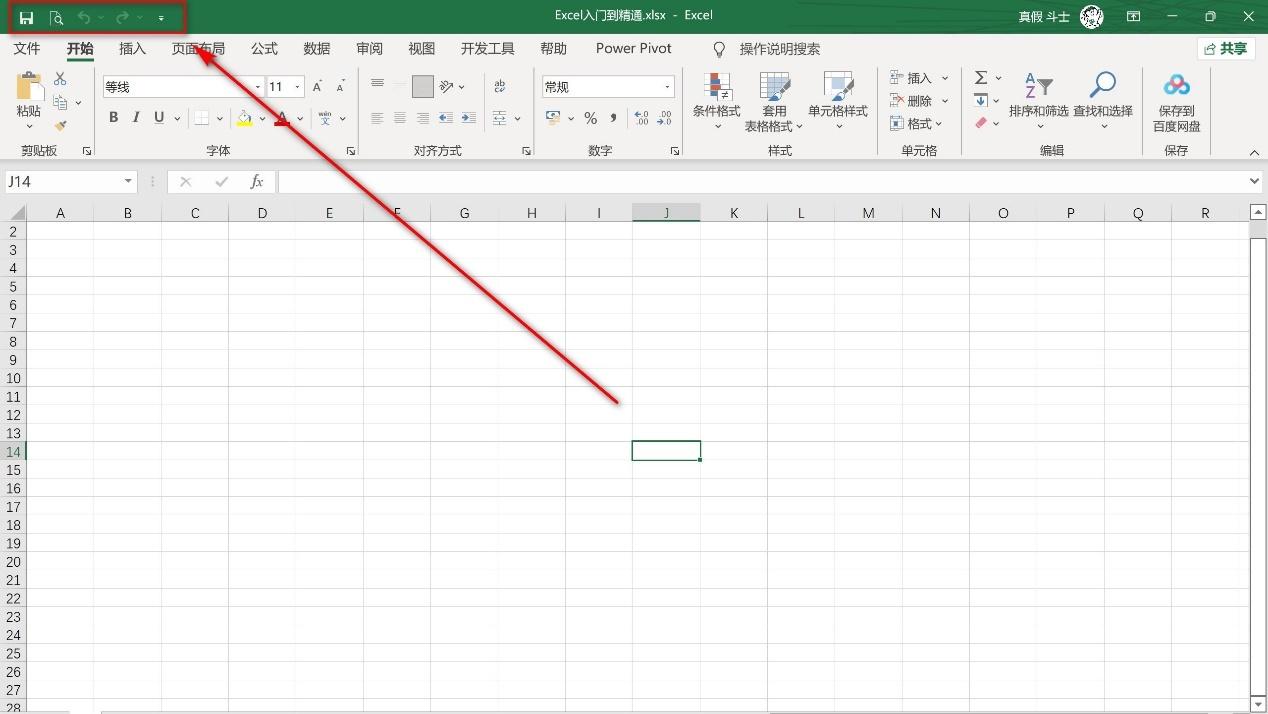
界面常见问题处理:
标题栏/名称框/编辑栏/网格线不见了如何恢复?
点击视图—勾选编辑栏、网格线、标题可以恢复—取消勾选则隐藏
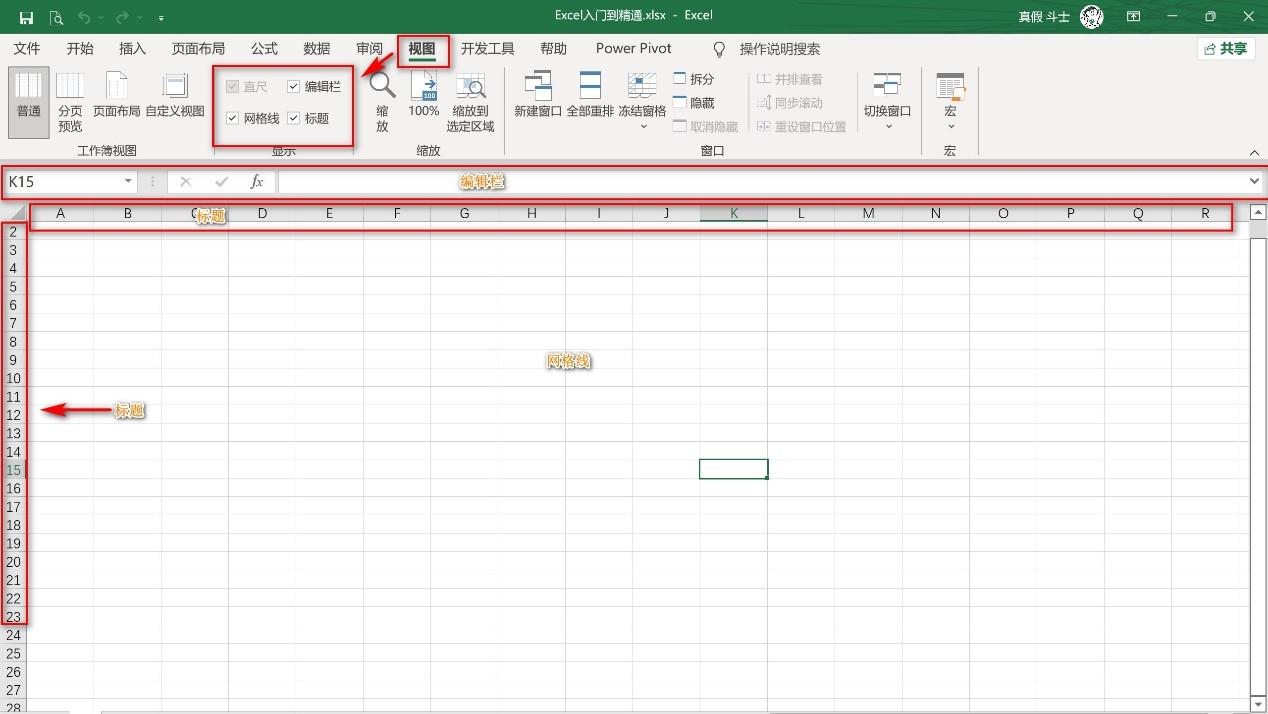
工作标签/滚动条不见了如何恢复?
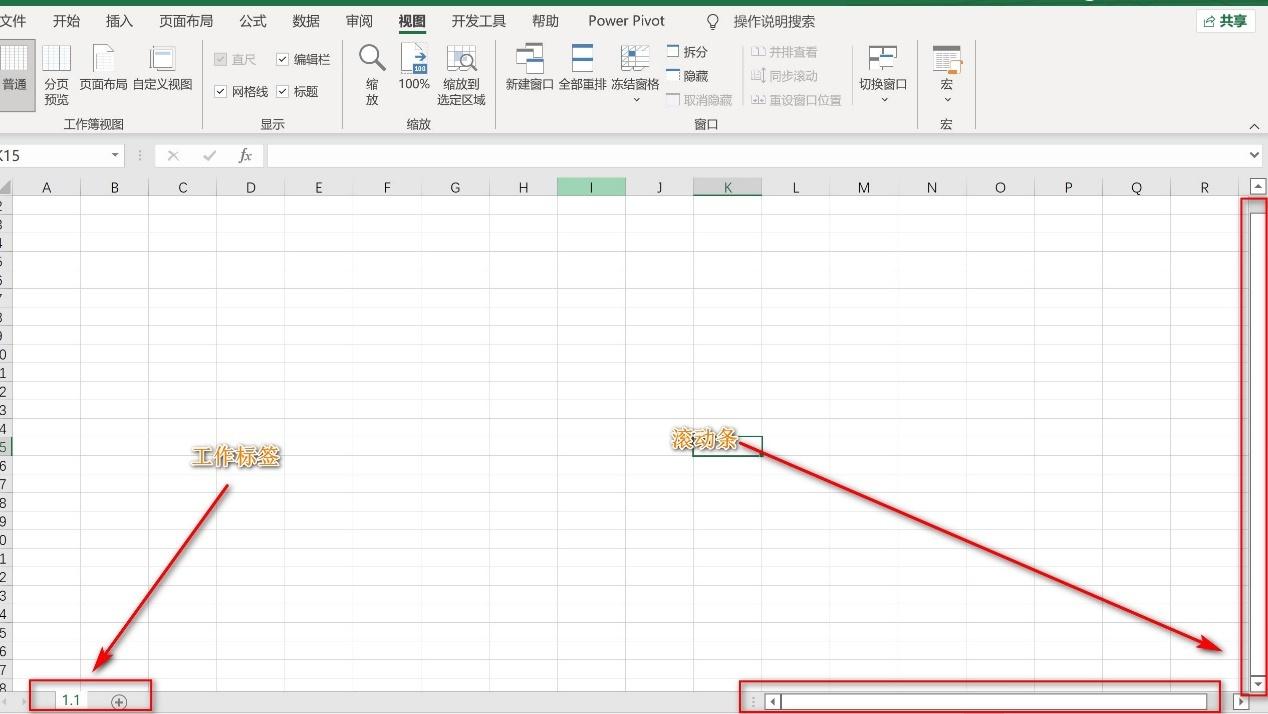
点击文件—更多—选项—高级—勾选上工作标签和滚动条即可
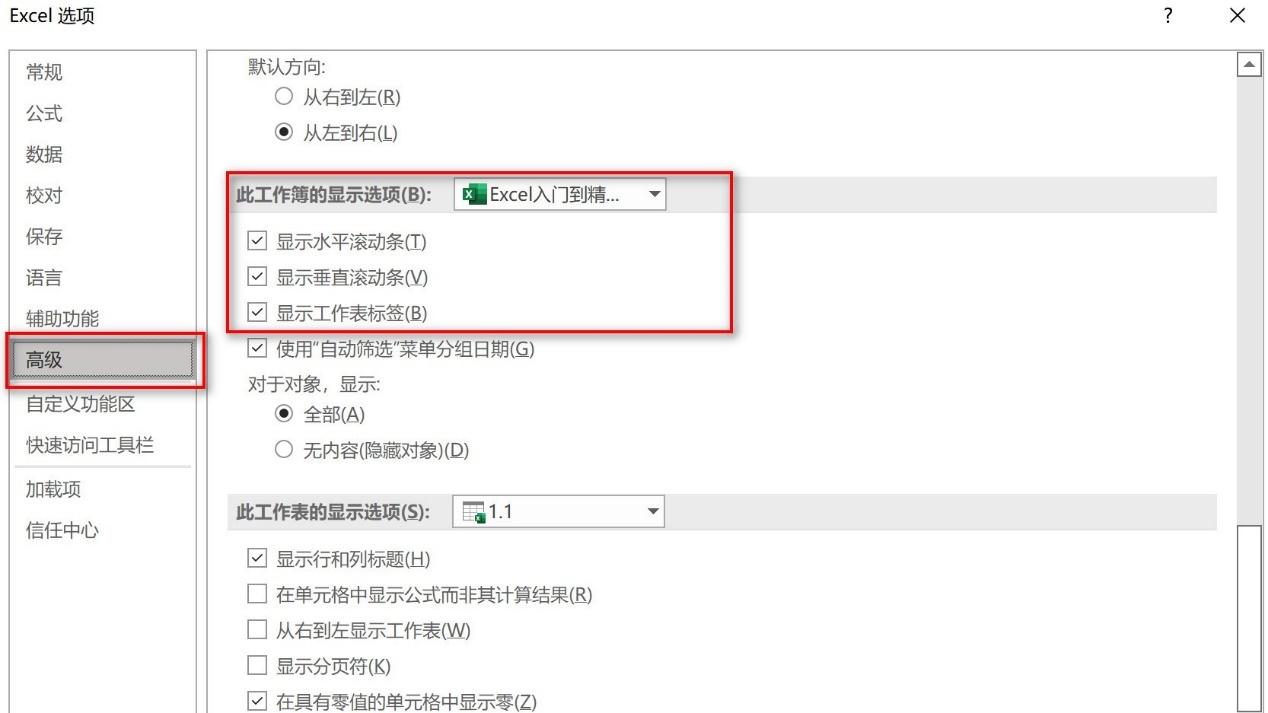
新建工作表/工作表删除/隐藏/添加颜色等操作(单击鼠标右键)
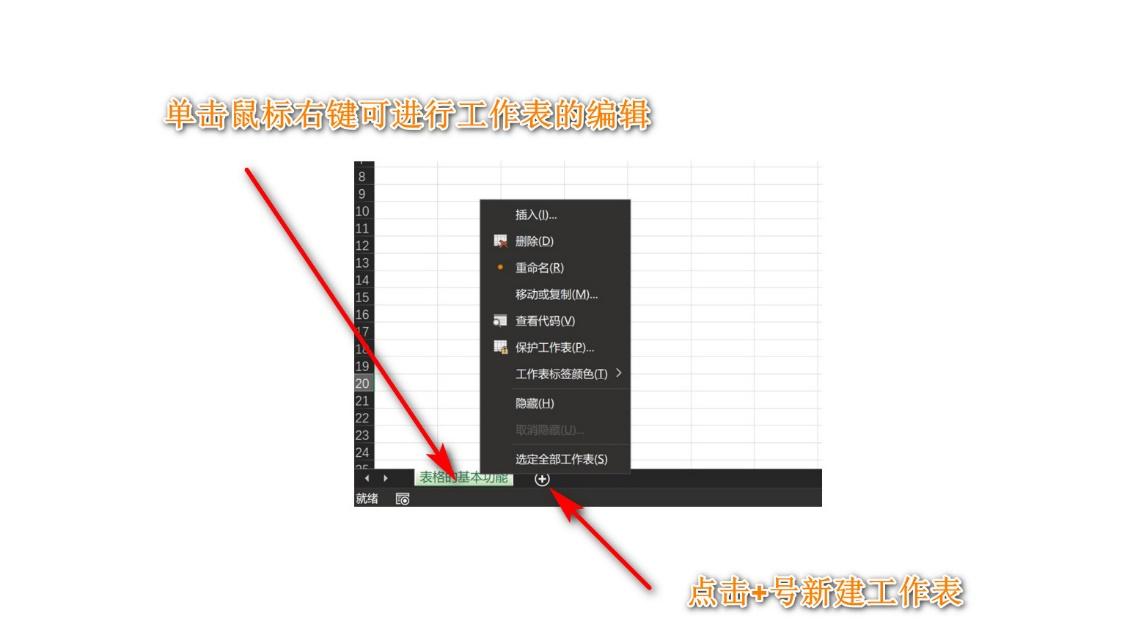
工作表的移动复制
案例:
把《Excel实战讲解》工作簿中的9.3(数据看板)工作表移动到《Excel入门到精通》工作簿。
首先打开2个工作簿
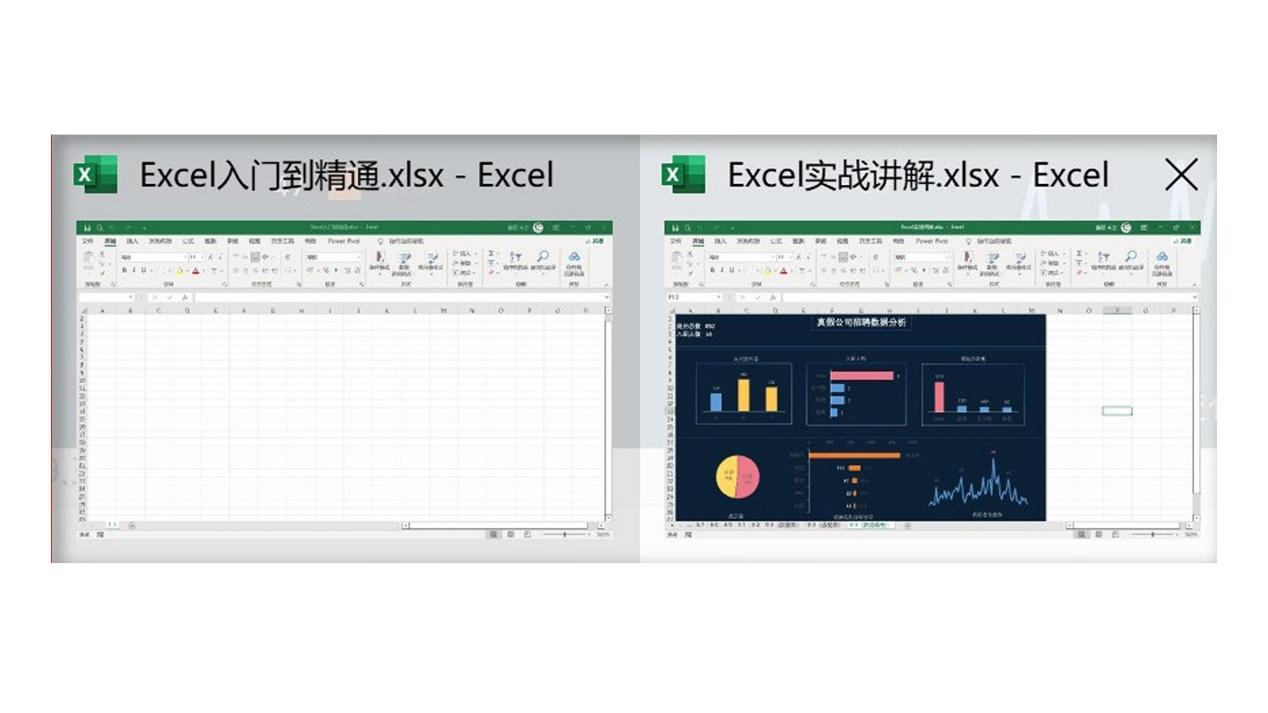
选中9.3工作表—鼠标单击右键—选择移动或复制
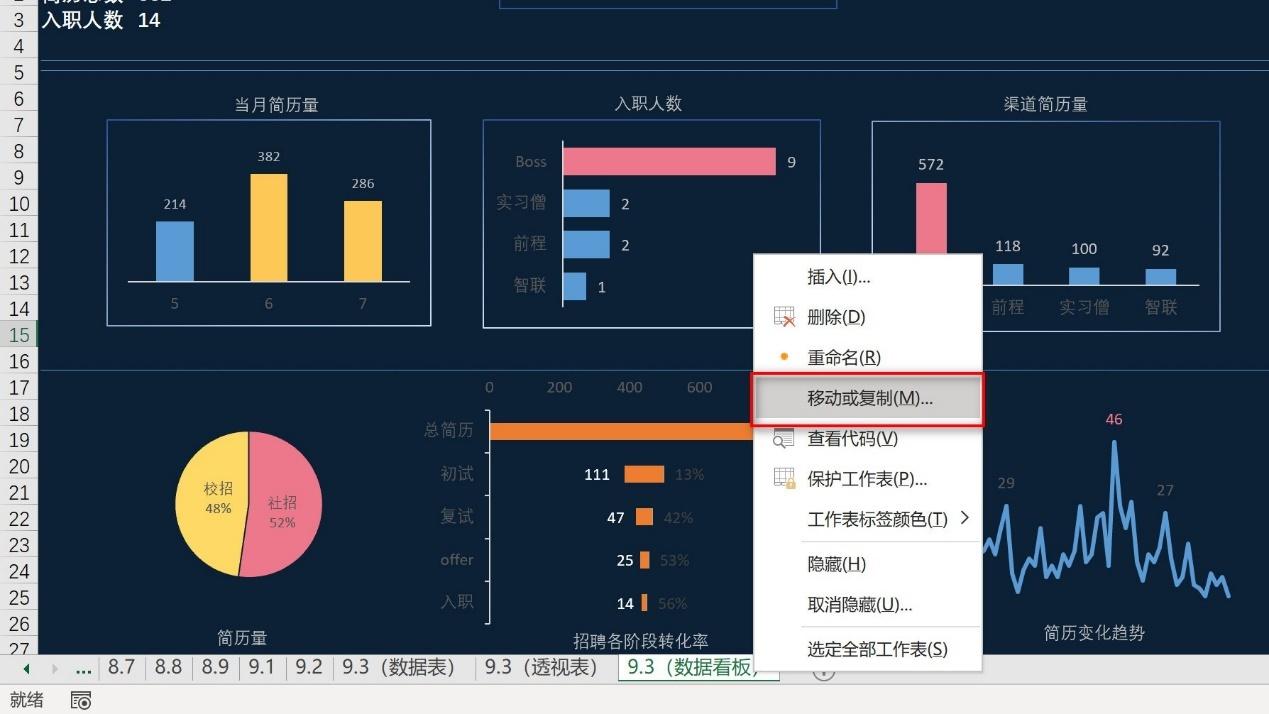
点击下拉按钮—选择《Excel入门到精通》工作簿—勾选建立副本
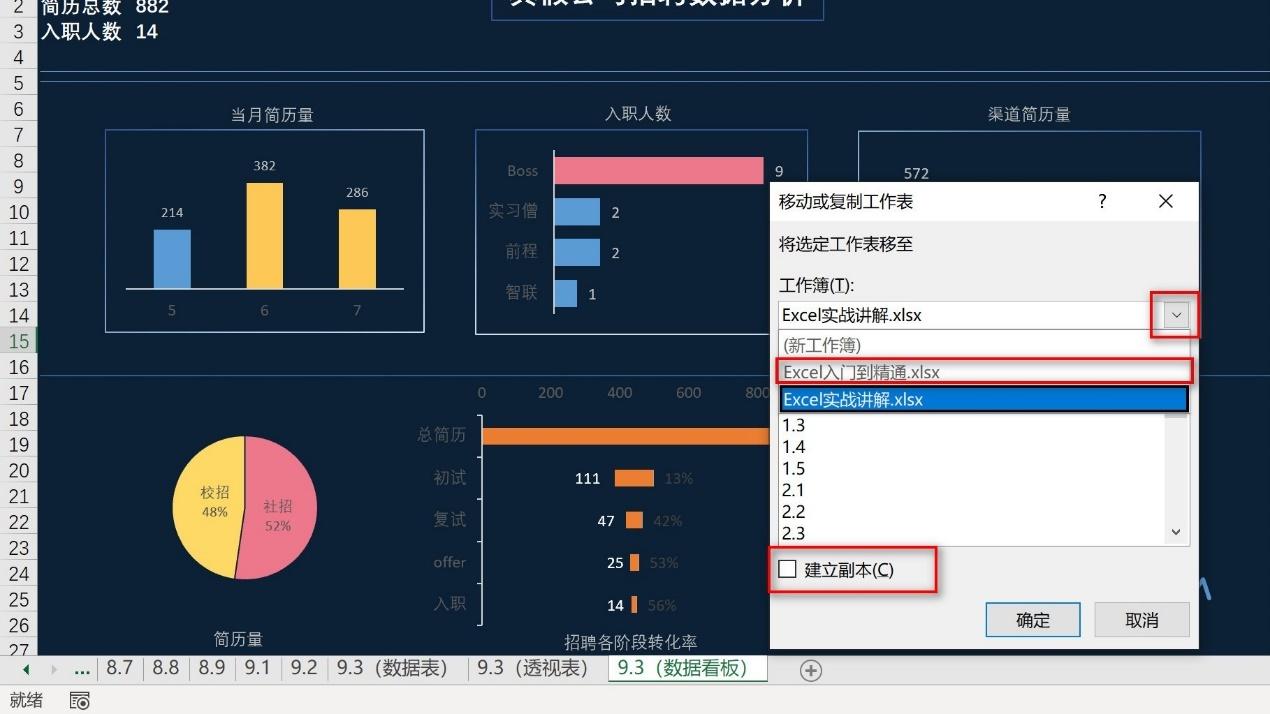
选择移动到最后—点击确定。这样就把《Excel实战讲解》工作簿中的9.3(数据看板)工作表移动到《Excel入门到精通》工作簿中了。
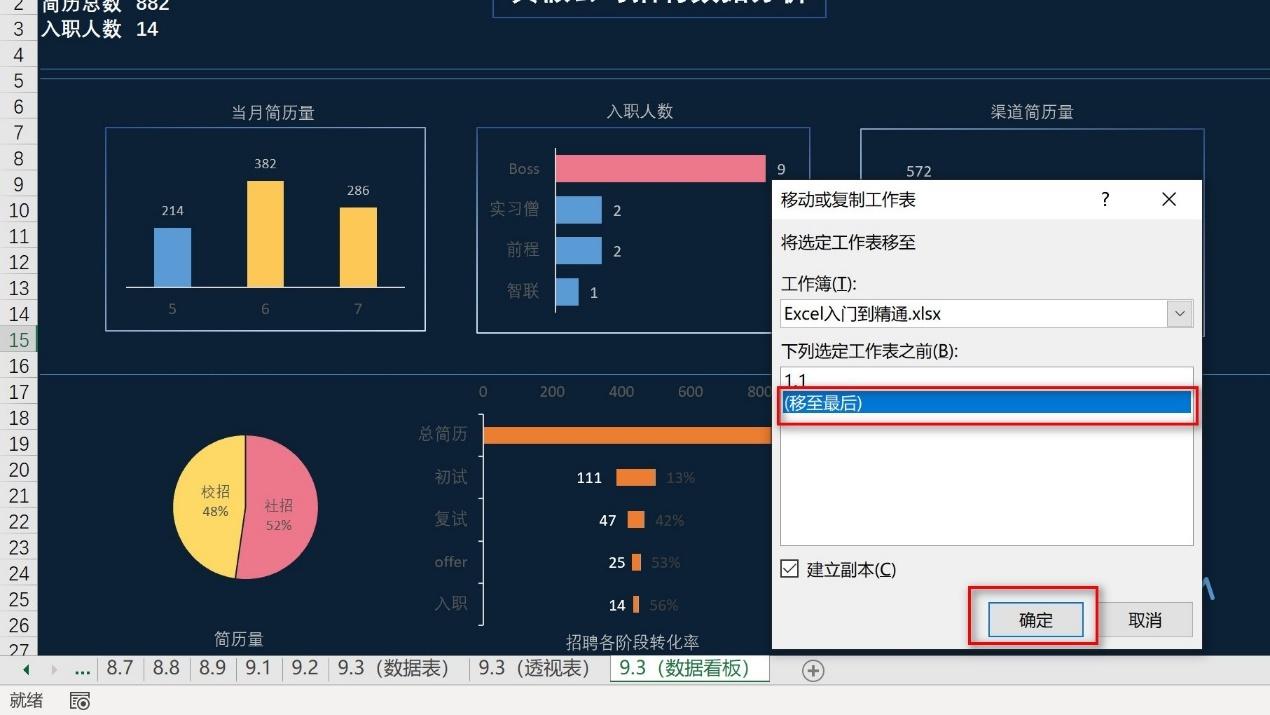
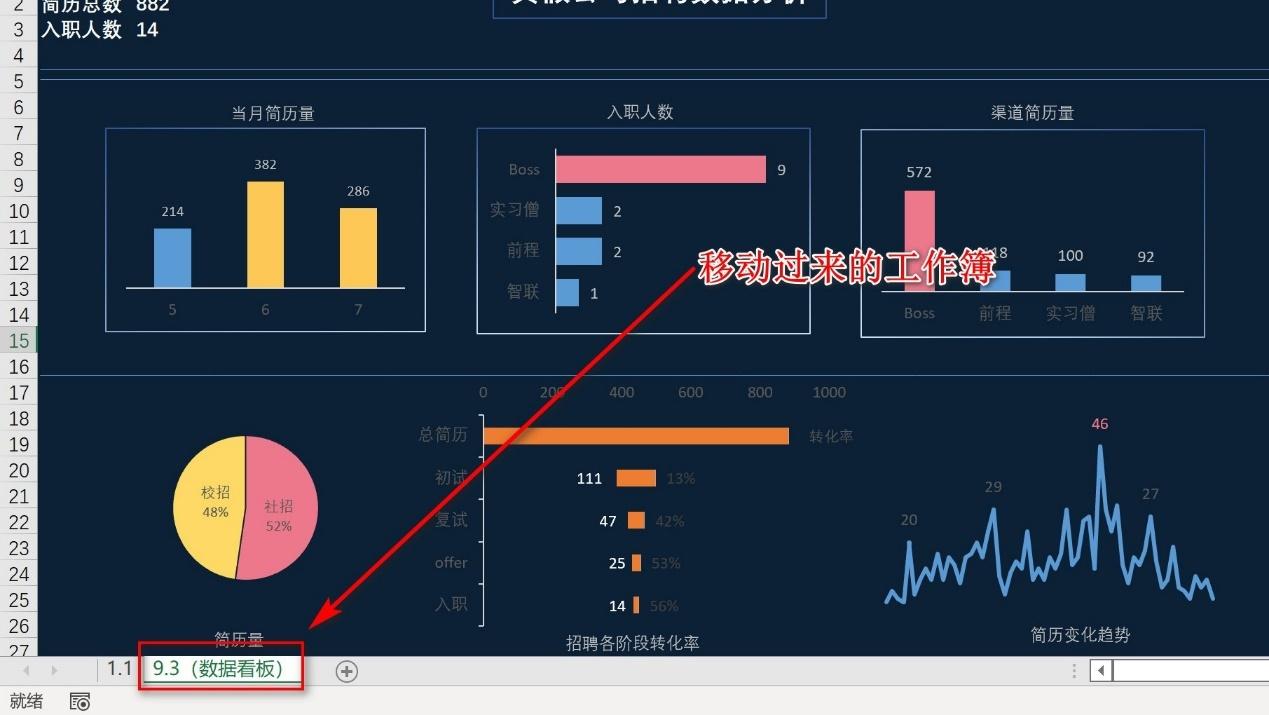
第二章:Excel的基本操作
- 制作表格
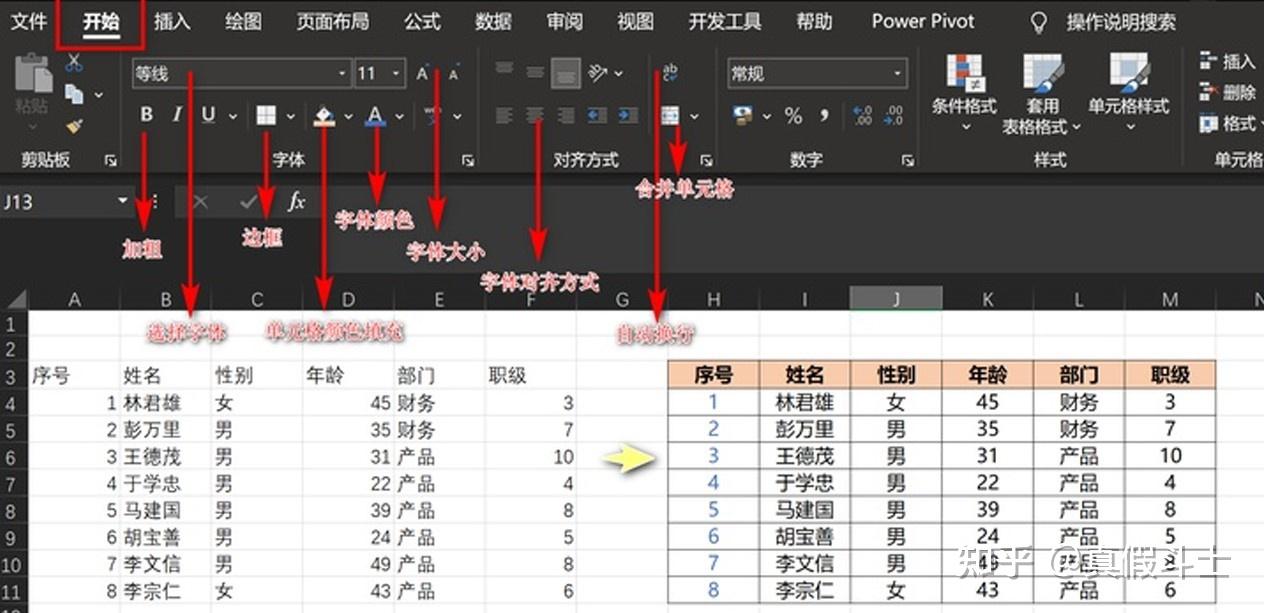
2.制作斜线表头
Ctrl+1设置单元格格式—点击边框—选择样式—选择斜线。
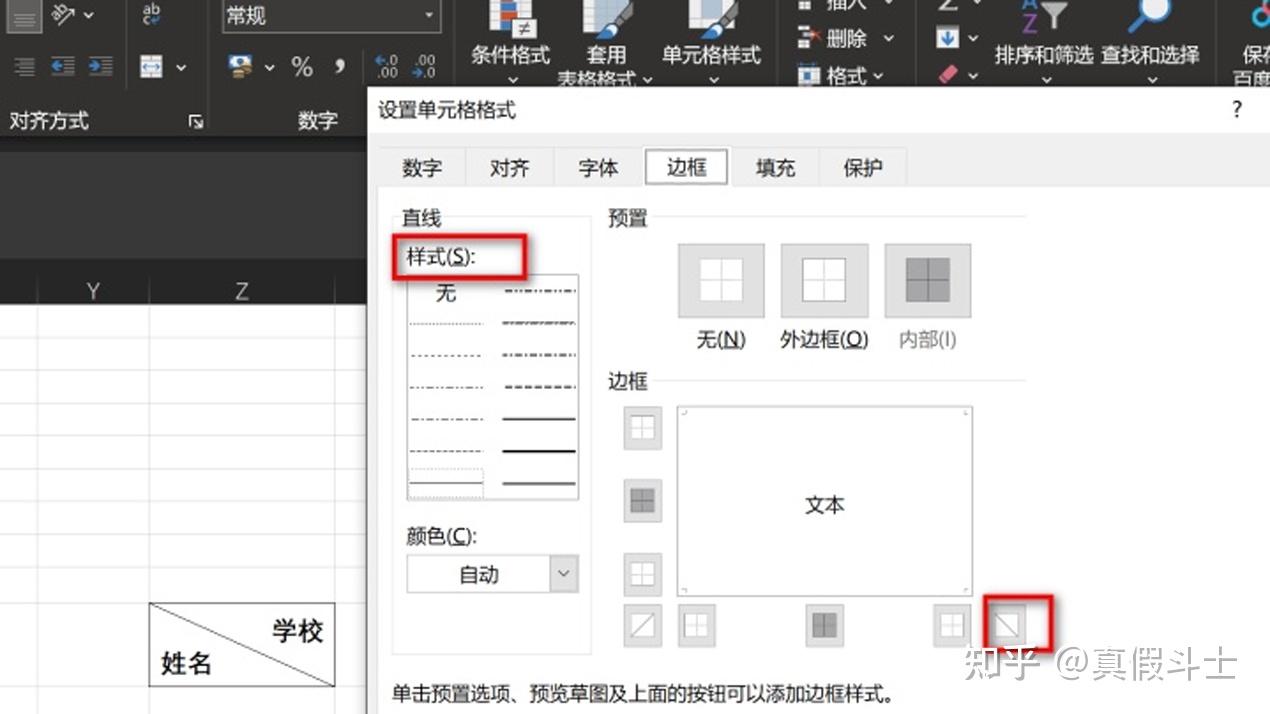
3.格式刷
格式刷是指把相同格式(例如,颜色、字体样式和大小,以及边框样式)快速应用到多个文本或图形。 格式刷可从一个对象复制所有格式,并将其应用到另一个对象上,可以将其理解为格式的复制和粘贴。
选择要复制格式的文本或图形。
在“开始”选项卡上,单击“格式刷”,单击只能刷一次,双击刷多次。
若要更改文档中多个选定内容的格式,必须先双击"格式刷"。
要停止设置格式,请按 Esc。
4.行列的移动复制
行移动(列同理)
选中行—移动光标—当光标变成黑色十字箭头时按住鼠标左键进行拖动
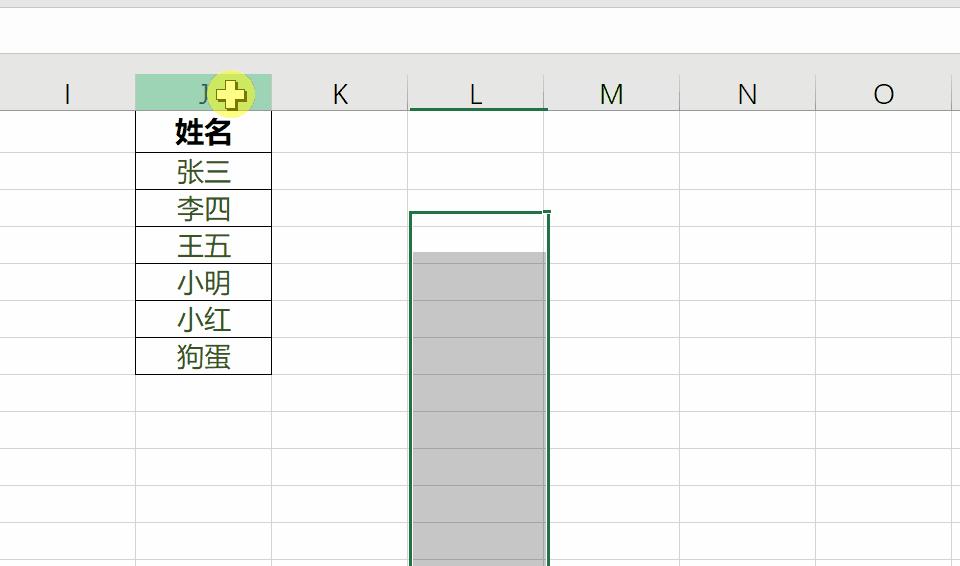
行复制(列同理)
选中行—移动光标—当光标变成黑色十字箭头时按住ctrl键不放和再按住鼠标左键进行拖动
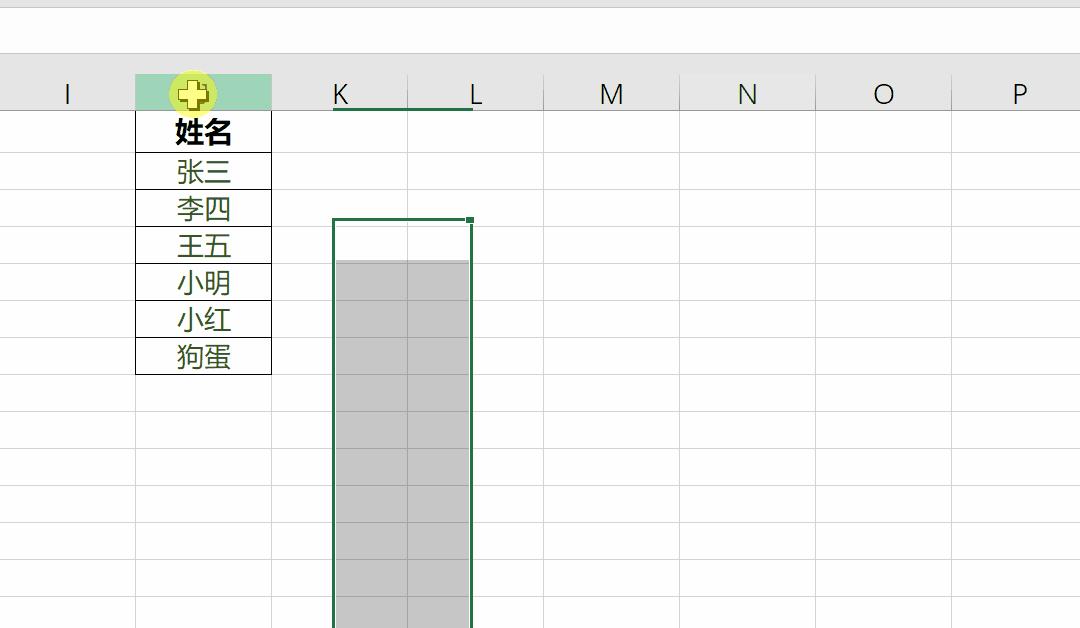
5.行列的插入删除
列的插入
我们需要在序号后插入3列,选中序号后3列—单击鼠标右键—点击插入(行同理)
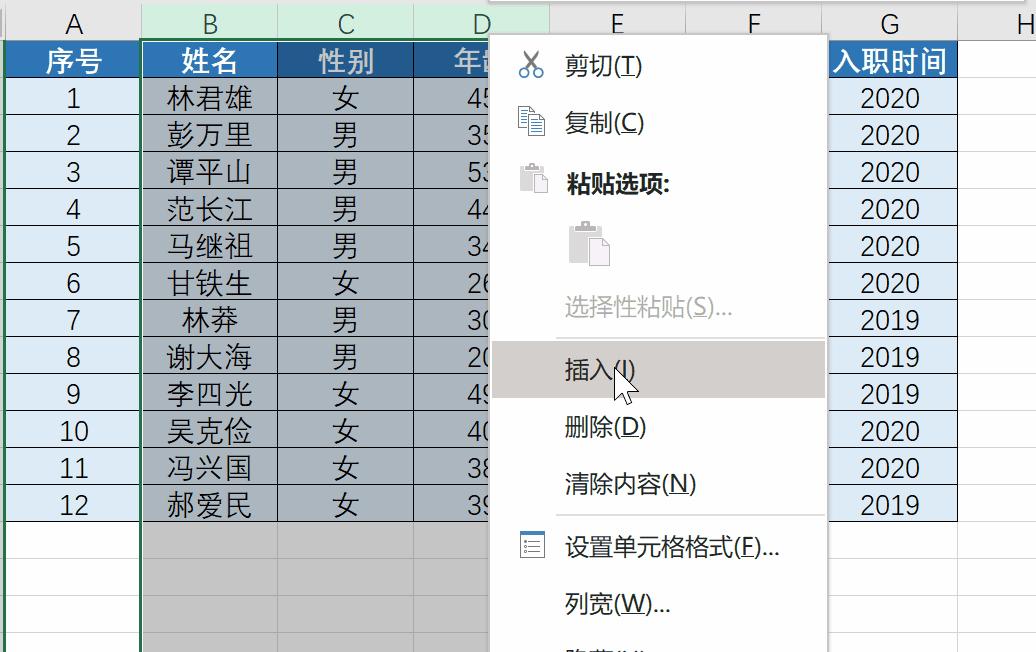
列的删除
选中需要删除的列—单击鼠标右键—点击删除(行同理)
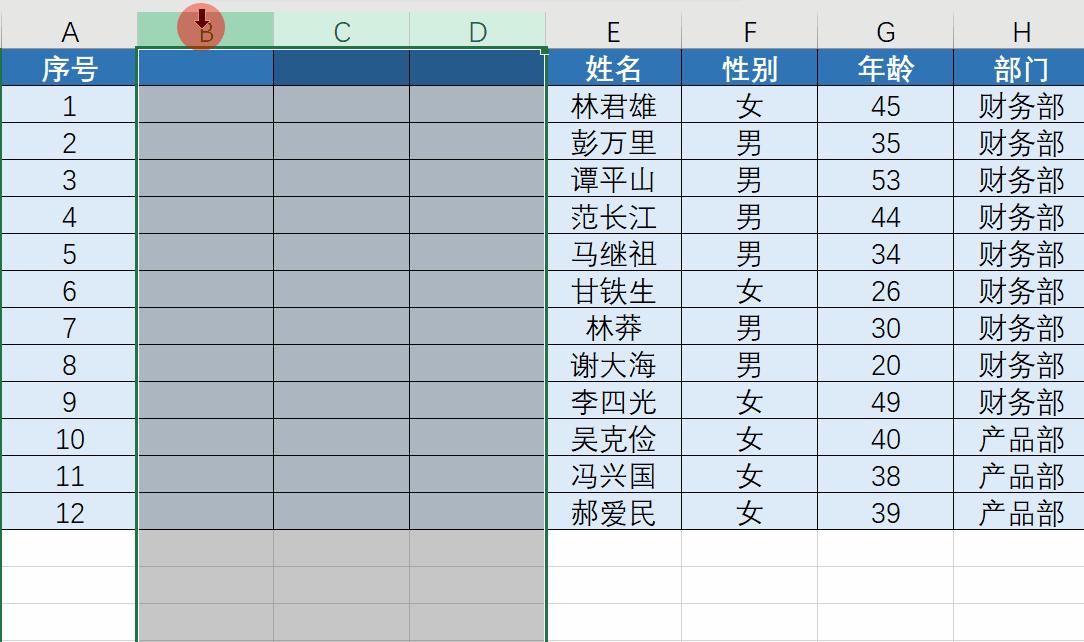
6.行列的隐藏显示
隐藏列
选中需要隐藏的列—单击鼠标右键—点击隐藏(行同理)
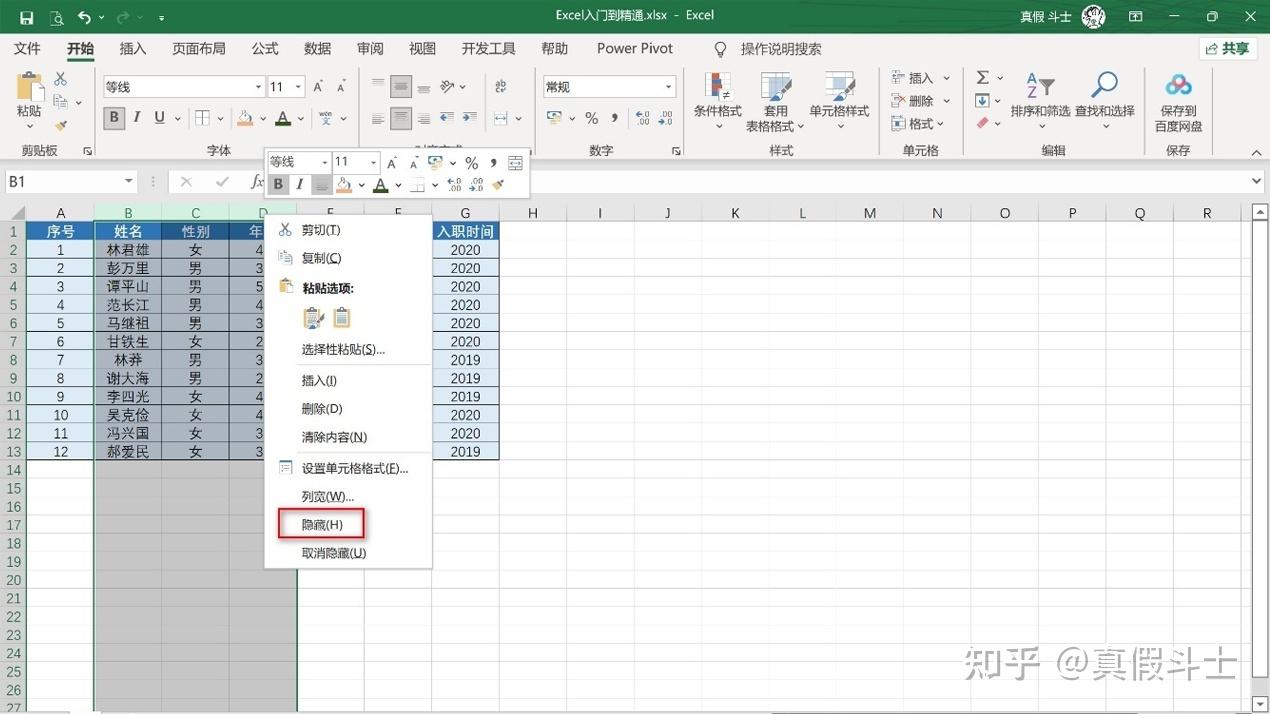
取消隐藏列
选中隐藏的列的旁边2列—单击鼠标右键—点击取消隐藏(行同理)
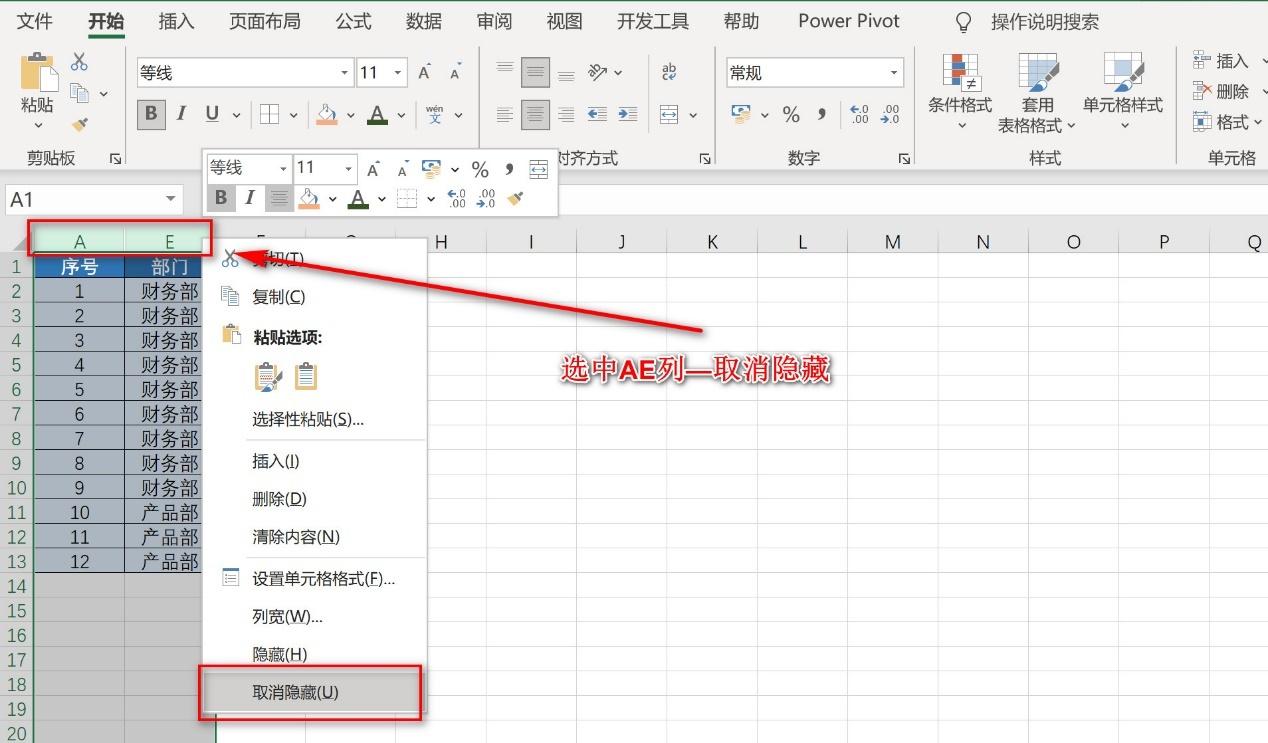
7.行高与列宽
设置指定列宽
选中需要设置列宽的列—单击鼠标右键—点击列宽—输入数字(行高同理)
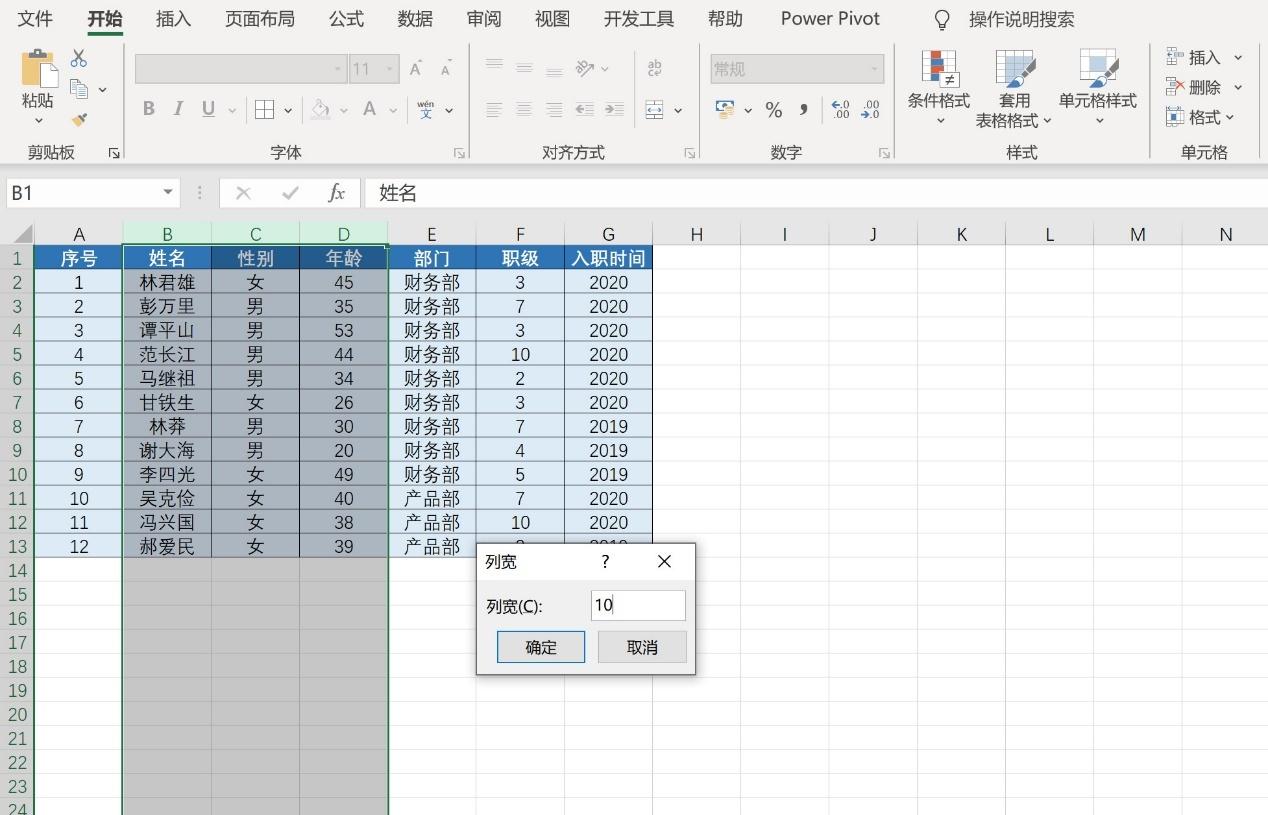
也可以移动光标—当光标变成黑色十字箭头时进行拖动
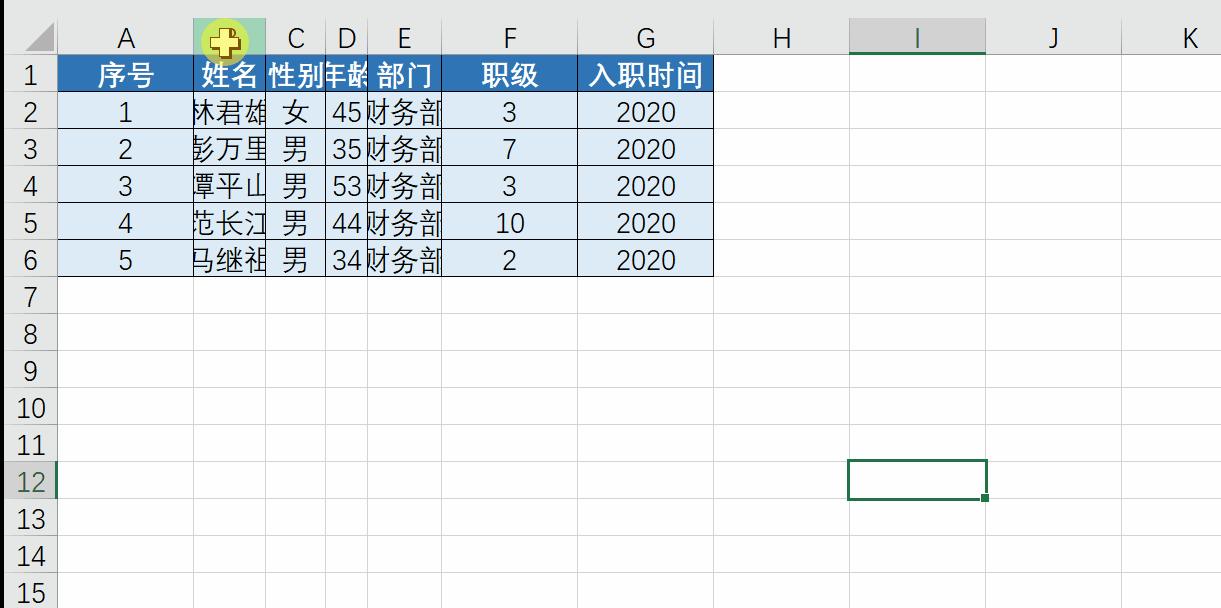
8.冻结窗格
冻结首行——选中首行——点击视图——冻结首行
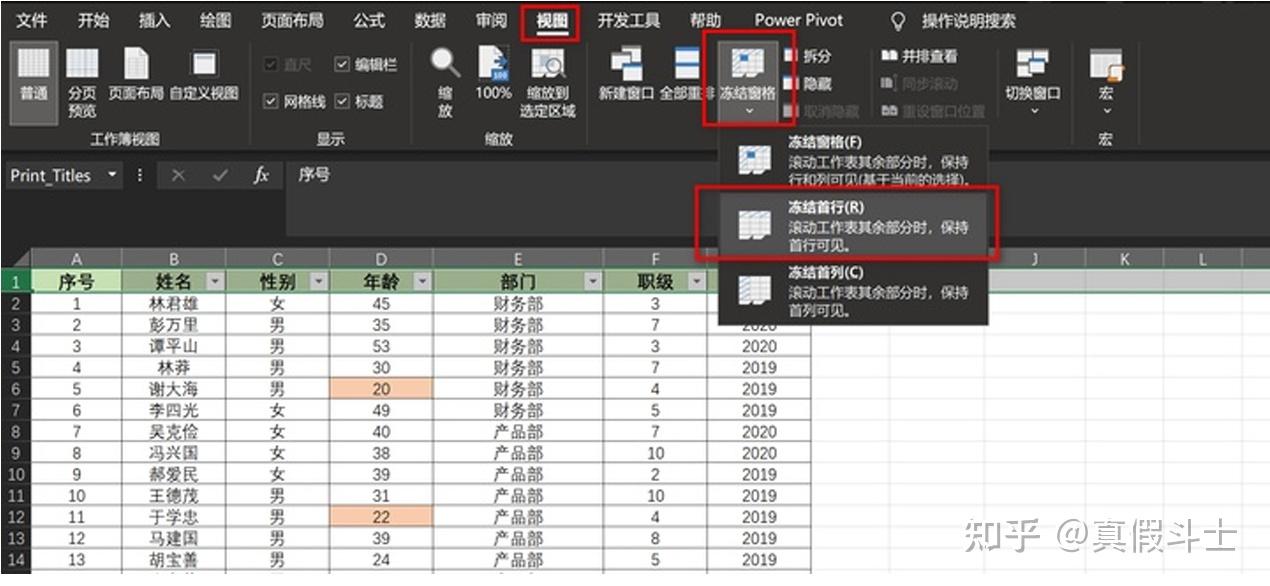
首行冻结后的效果,方便浏览(冻结首列同理)
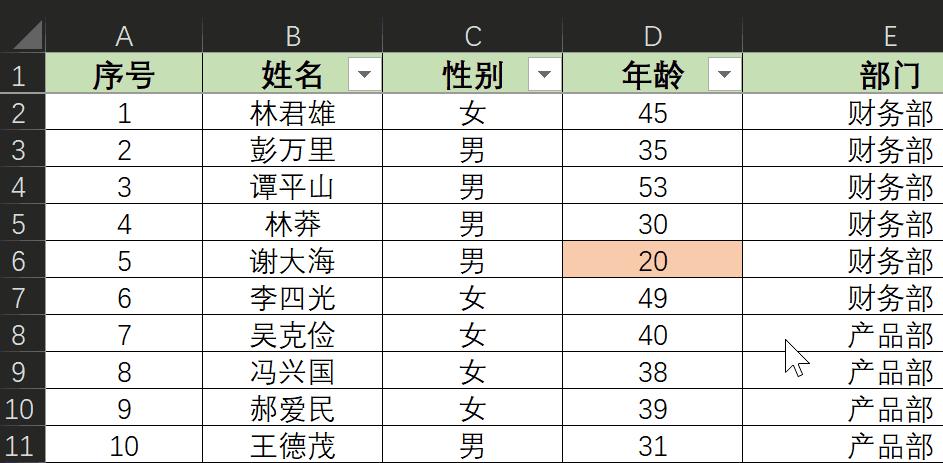
现在冻结前2行前2列(多行多列),选中C3单元格——点击冻结窗格(如果之前有设置,需要先取消)
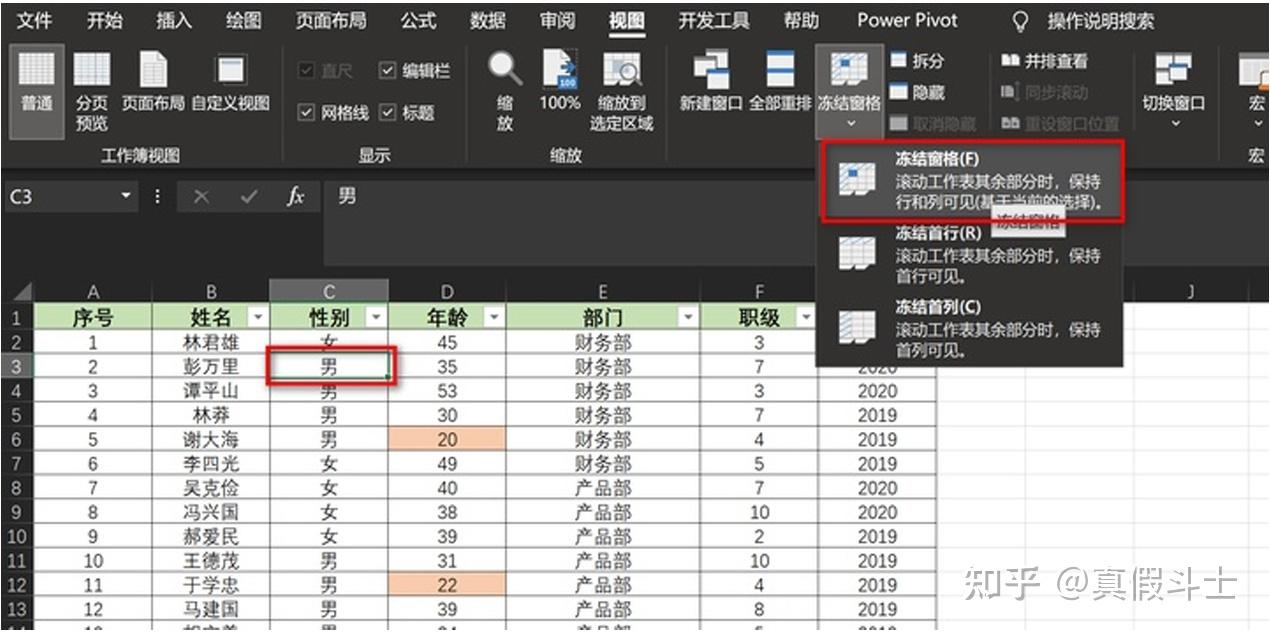
效果如下
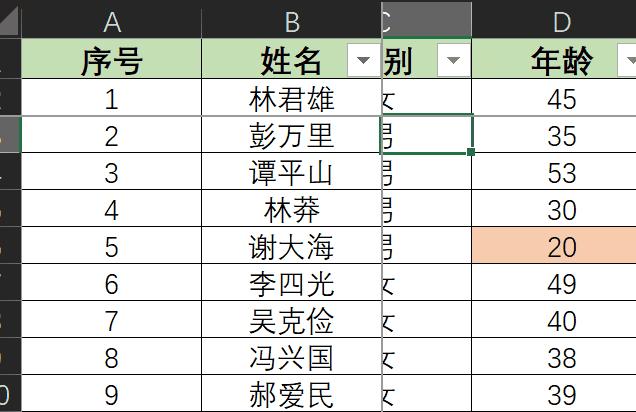
第三章:Excel高效办公
1.25个常用快捷键
Ctrl+C 复制
Ctrl+X 剪切
Ctrl+V 粘贴
Ctrl+Z 撤销上一步操作
Ctrl+S 保存文件
Ctrl+A 全选
Ctrl+1 设置单元格格式
Ctrl+Y 恢复上一步操作
Ctrl+F 查找
Ctrl+G 定位
Ctrl+H 替换
Ctrl+N 新建工作簿
Alt+Tab 切换浏览窗口
Alt+Enter 强制换行
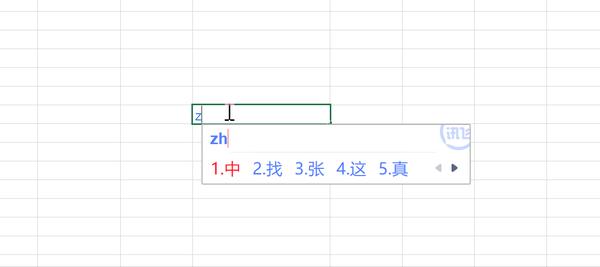
Alt+= 求和
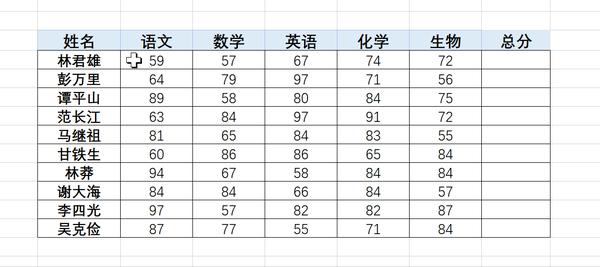
Ctrl+P 打印设置
鼠标左键(快速移动单元格)
鼠标变成十字箭头,点击鼠标左键不放进行拖动
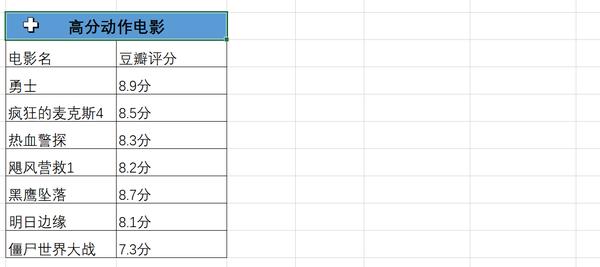
Ctrl+鼠标左键(快速复制单元格)
鼠标变成十字箭头,按住ctrl键不放,然后点击鼠标左键不放进行拖动
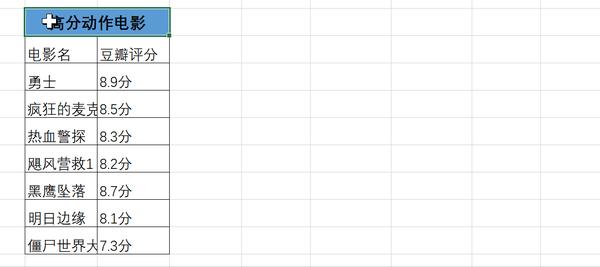
Ctrl+Enter 一次性填充所选择的单元格
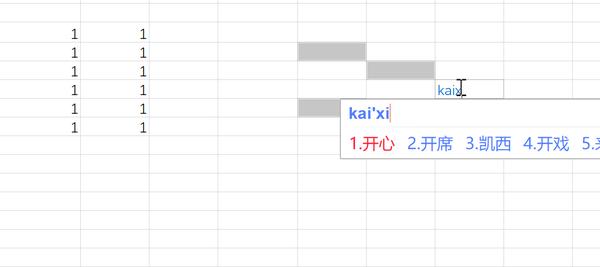
F4 循环改变单元格引用的类型(函数常用)
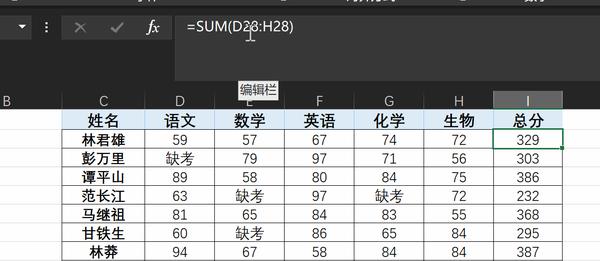
Ctrl+-(减号) 快速删除行/列
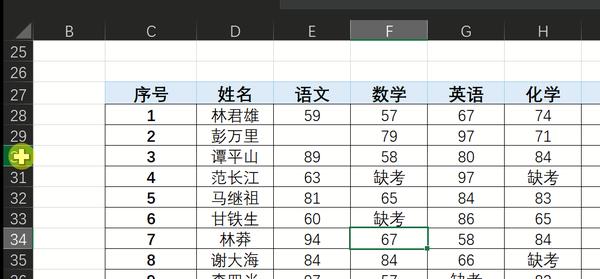
Alt + ; (分号) 只选取显示的行,隐藏行不选取,常搭配ctrl+c一起使用
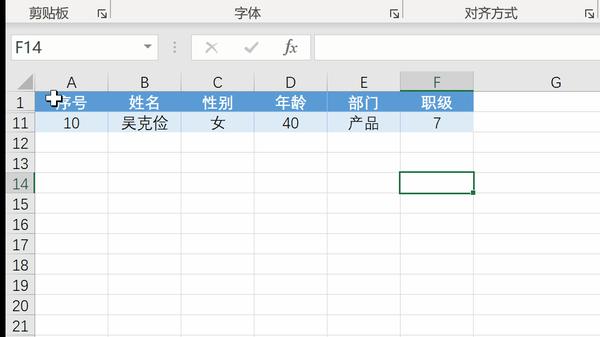
Ctr+E 智能填充
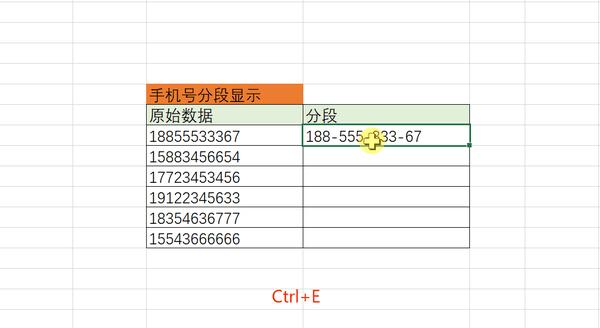
Ctrl+PageDown / PageUp 快速浏览工作表
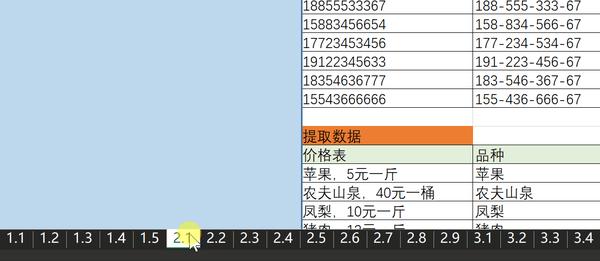
Ctrl+Shift+方向键 (选中整行/整列)
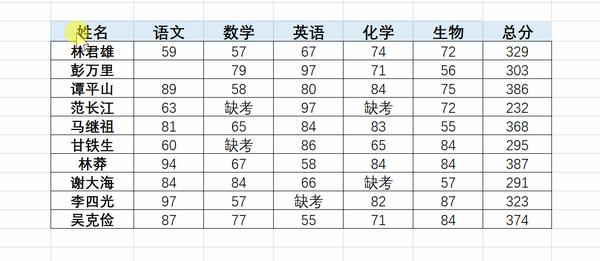
2.数据变图片
选中需要生成图片的区域—点击复制为图片—选中如屏幕所示和图片—点击确定—最后进行粘贴
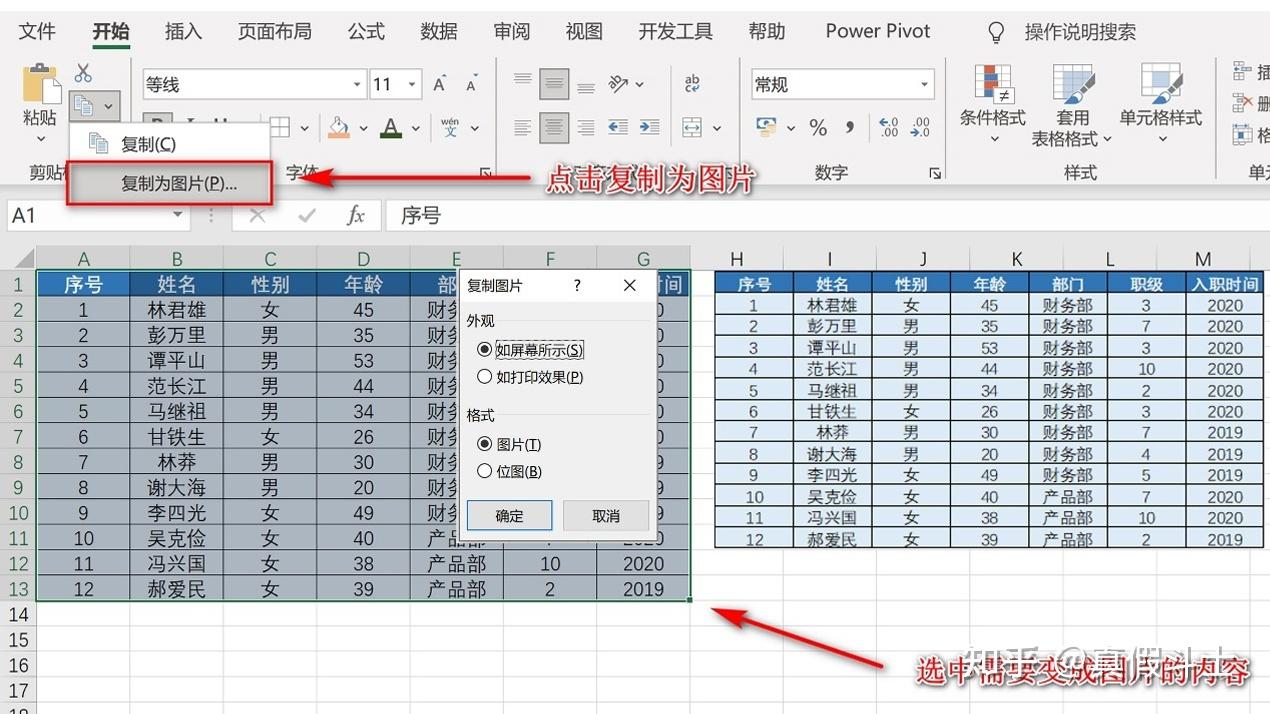
3.图片转Excel
在工作中有时候会遇到需要把图片中的数据录入到表格中,如果手动的录入不仅效率低而且还容易出错,这时候我们就可以借助QQ截图功能来帮我们去识别图片中的信息,然后一键复制到表格中。
当然网上也有很多其它的工具可以实现这个功能,但是他们的缺点也很明显,比如要你注册账号、限制次数、限制文件大小、识别率低、收费等等。
我们以下图为例:
我们需要把下图中的数据导入到Excel表中
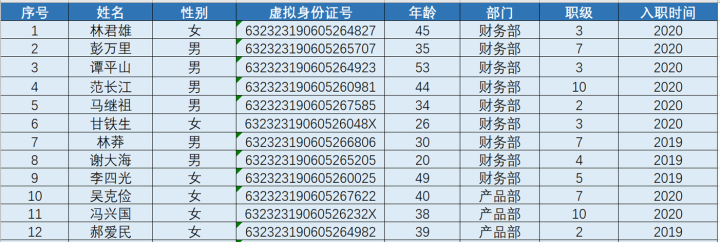
第一步:先把图片导入到Excel表中
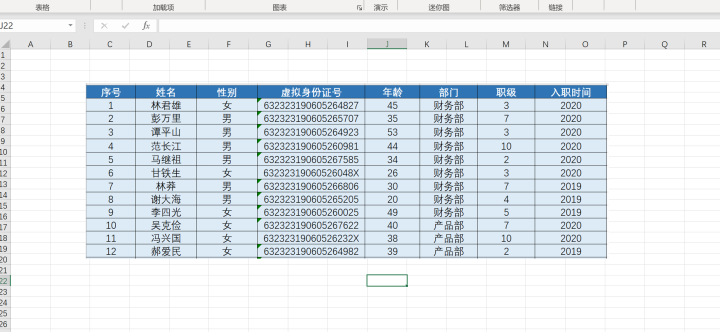
第二步:登陆QQ,同时按alt+ctrl+o键进行屏幕内容识别
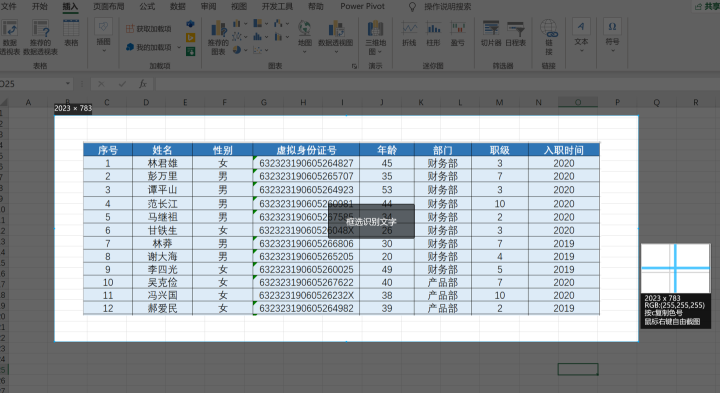
或者先截图,再点击屏幕识图(2种方法都可以)
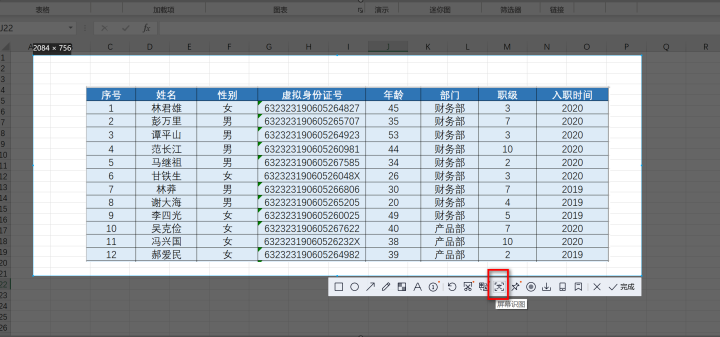
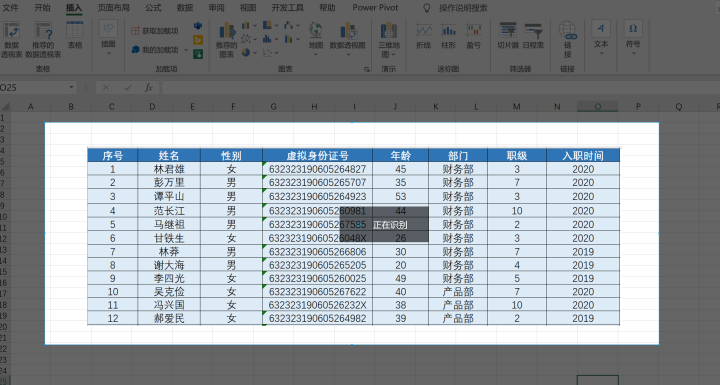
数据识别出来之后可以进行核对并修改,然后点击转为在线文档(其实就是我们经常用的腾讯文档,如果没有登陆,需要提前登陆/如果之前没有用过,直接在微信小程序搜索腾讯文档,登陆即可,非常方便)。
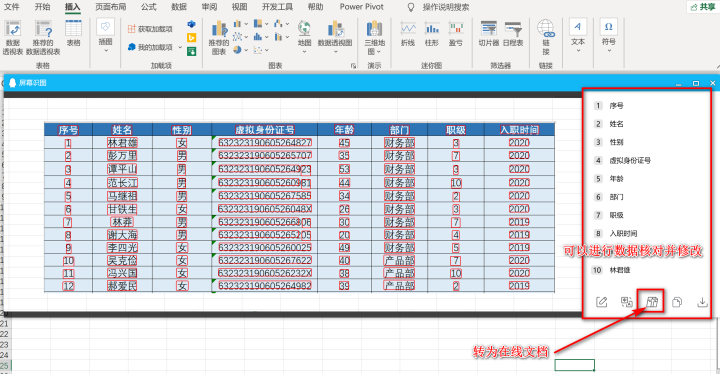
需要等待几秒钟
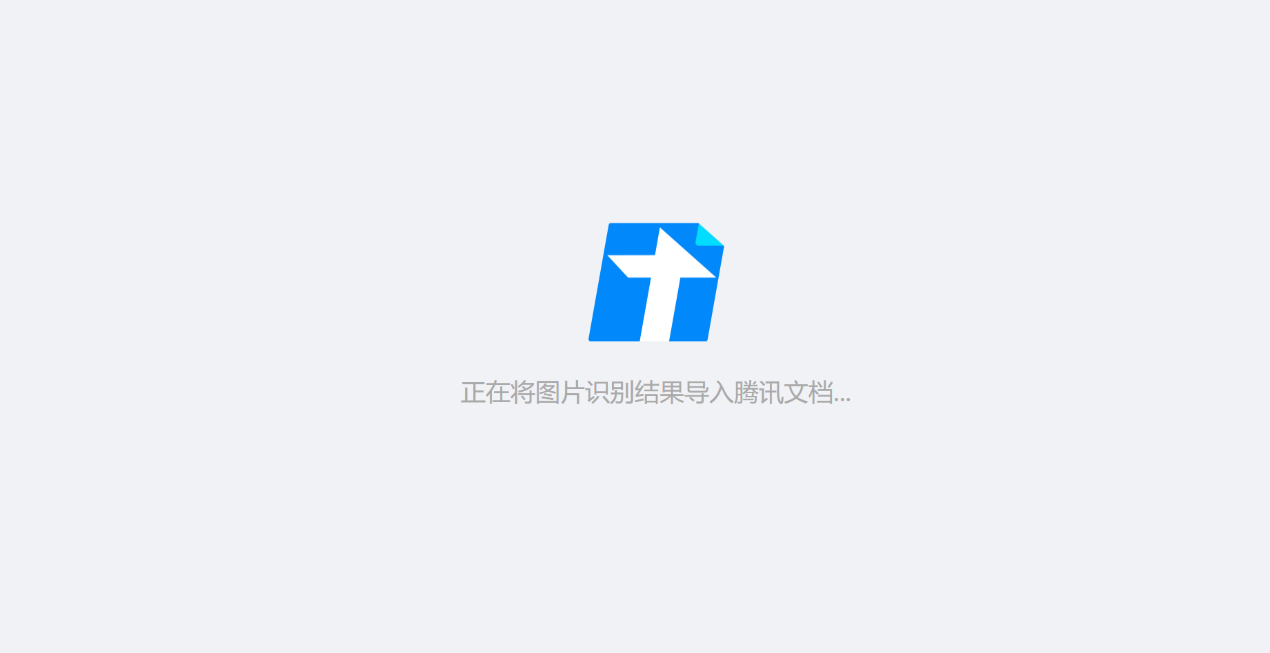
图片和数据清晰的情况下,识别正确率可以达到99%,然后把在线文档的内容复制粘贴到线下文档,格式进行微调就可以啦。我讲得比较细,实际操作非常快捷和方便。重点是免费、不限次数。
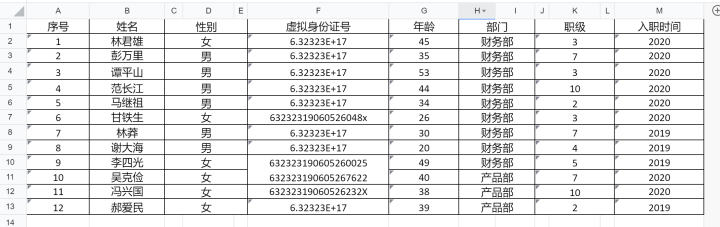
4.PDF转Excel
PDF转Excel——免费在线PDF转换成Excel转换器 (http://pdfdo.com)
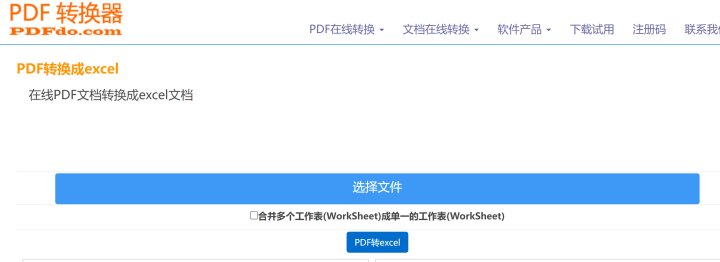
直接选择需要转换的文件,上传结束后点击PDF转excel按钮就可以快速的转换,这个网站比其它网站的转化速度更快,而且不需要登陆和注册。
如果需要使用更高级的功能才需要付费,一般使用都是免费的。
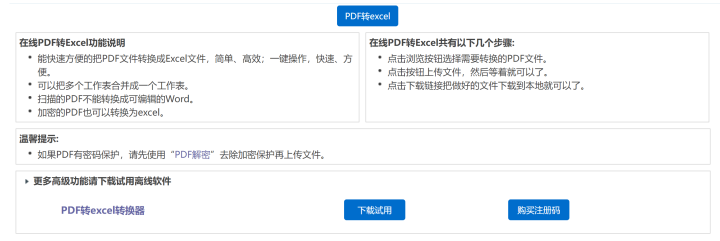
5.屏幕截图
点击插入—插图—屏幕截图
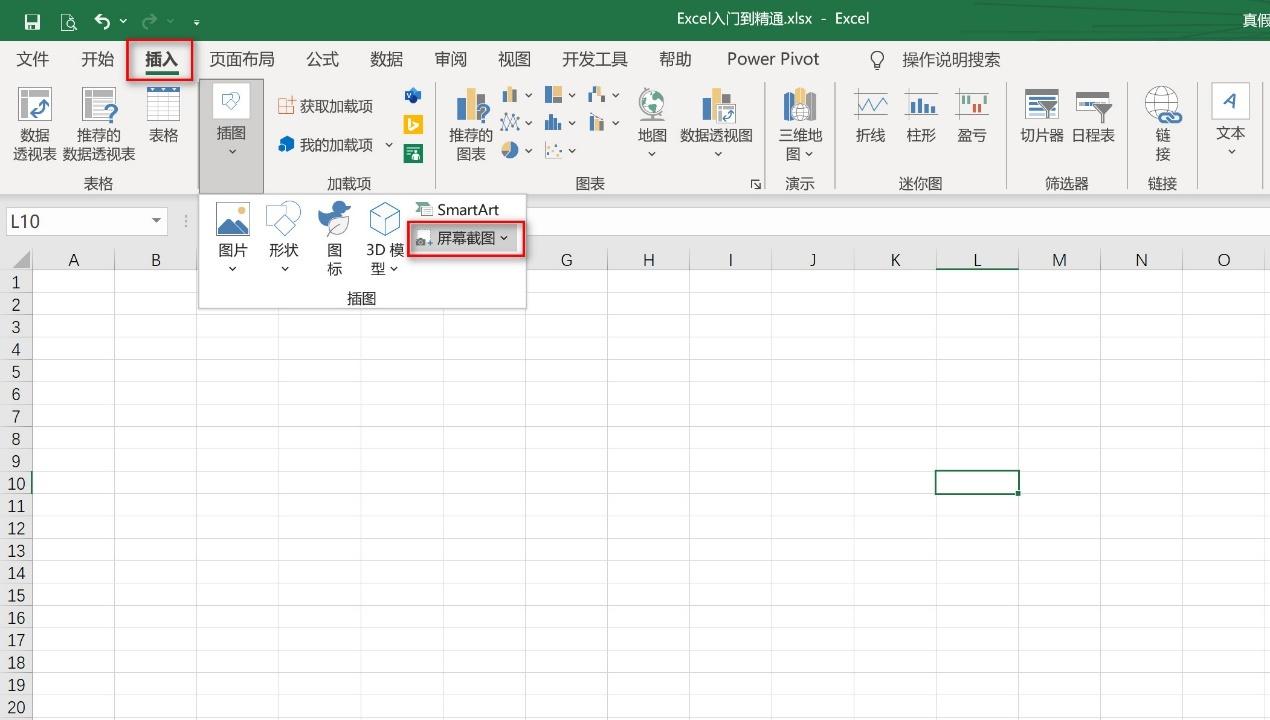
6.清除命令
一键清除内容和格式
点击开始—在编辑功能区找到全部清除
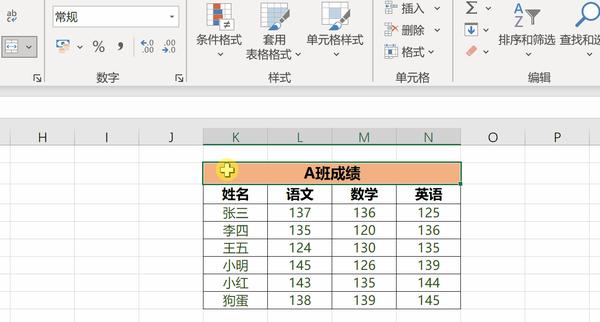
仅清除格式
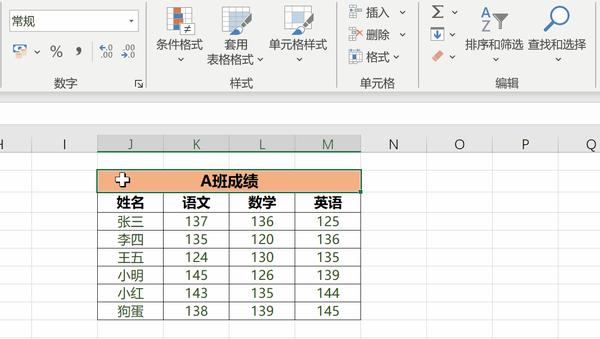
仅清除内容(delete键可代替)
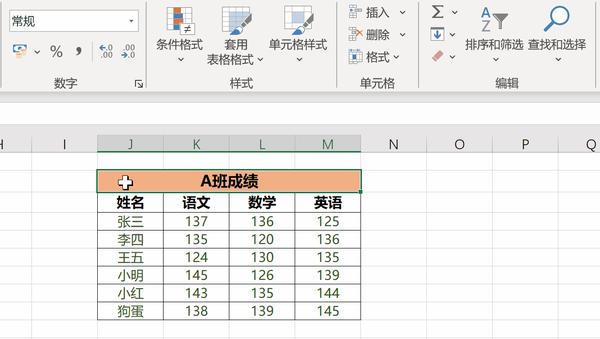
清除批

清除超链接
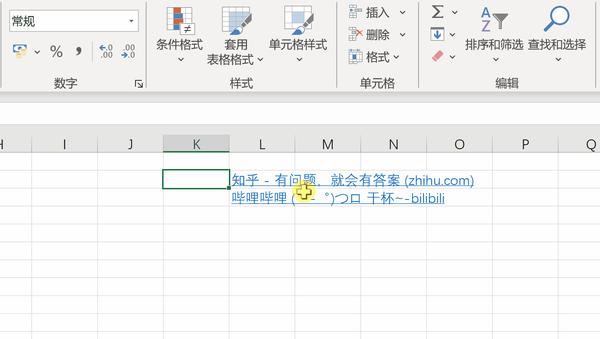
7.选择性粘贴
转置(行转列)
复制内容—选择一个空白单元格—单击鼠标右键—点击转置
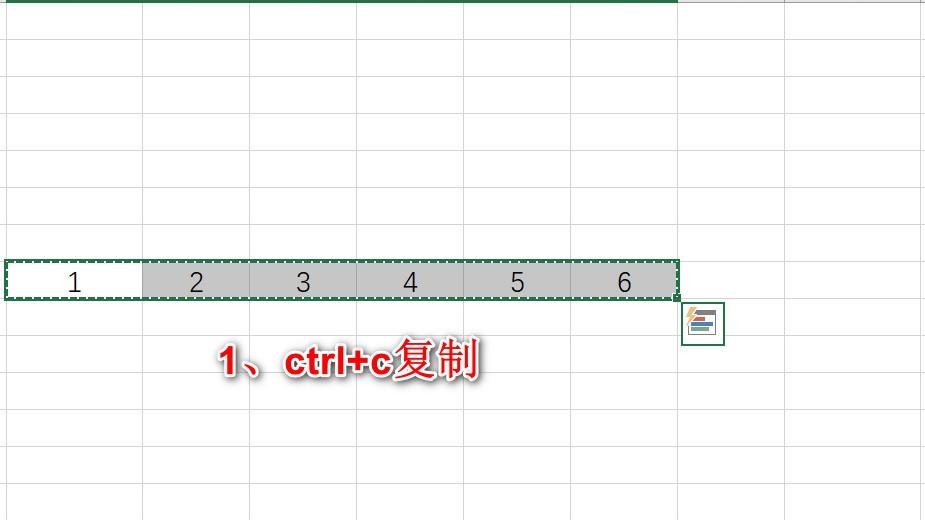
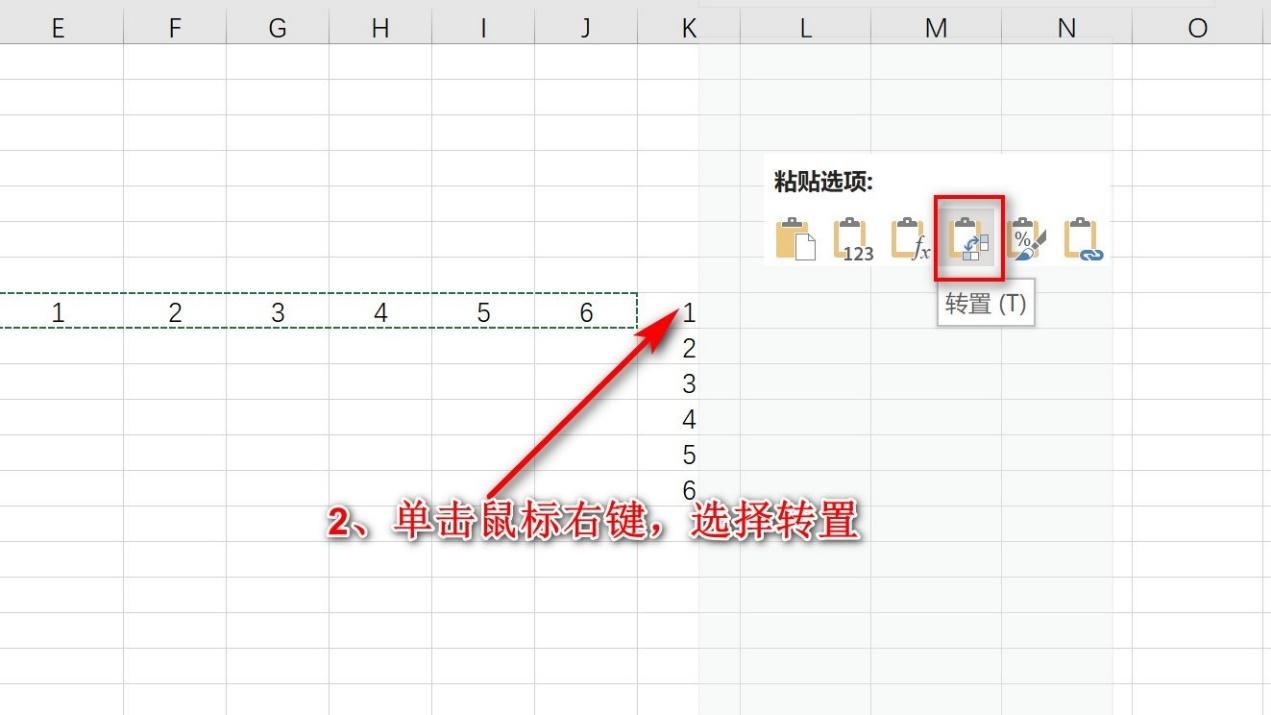
也可以点击选择性粘贴—勾选转置
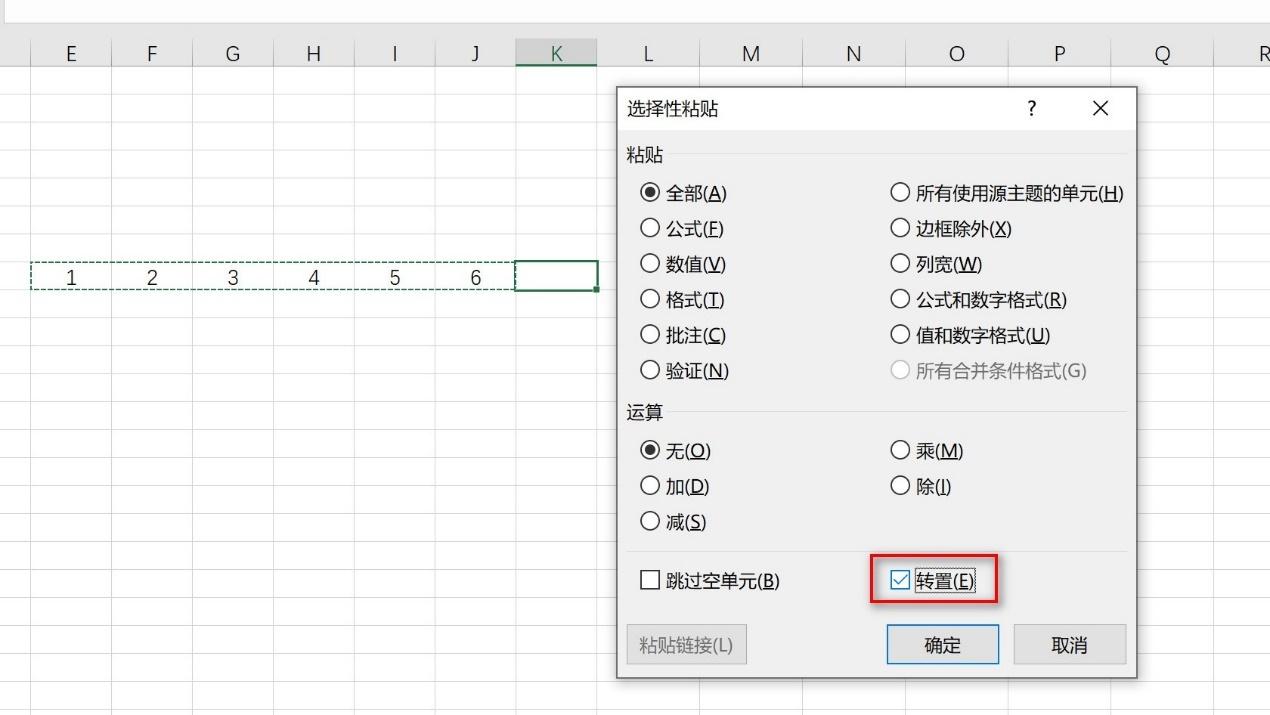
跳过空白单元格粘贴
把员工新电话更新到通讯录
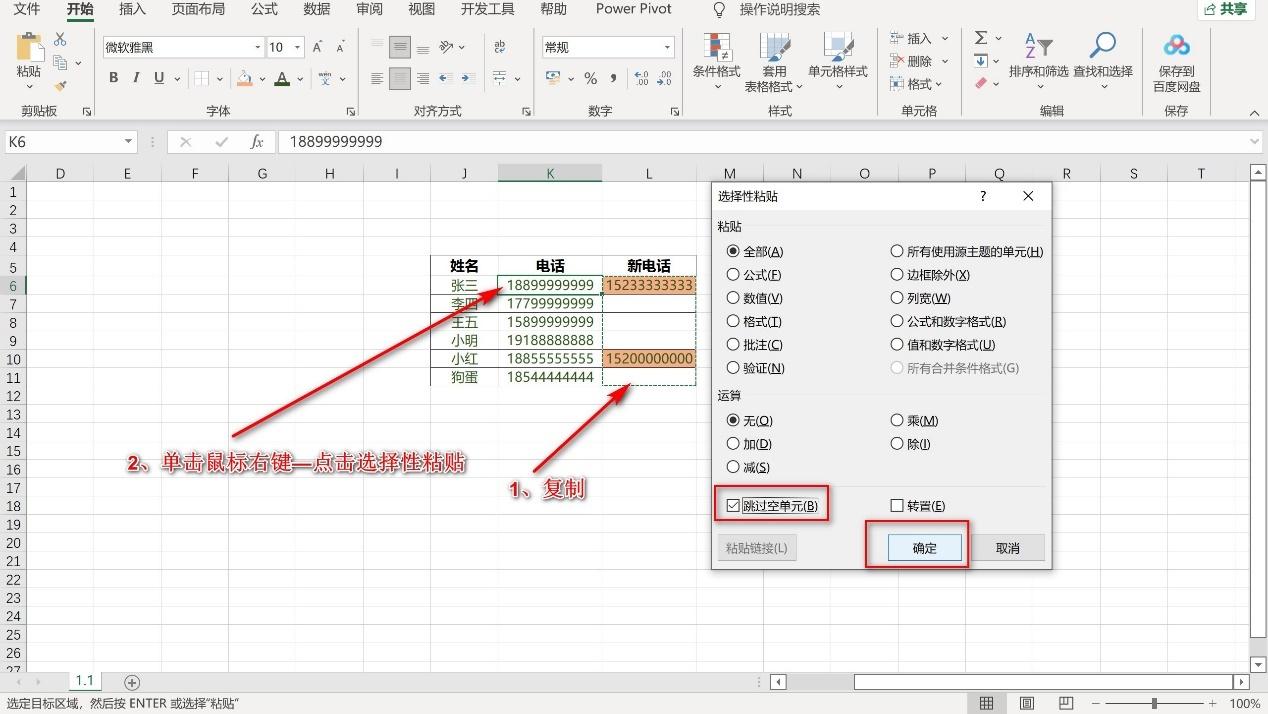
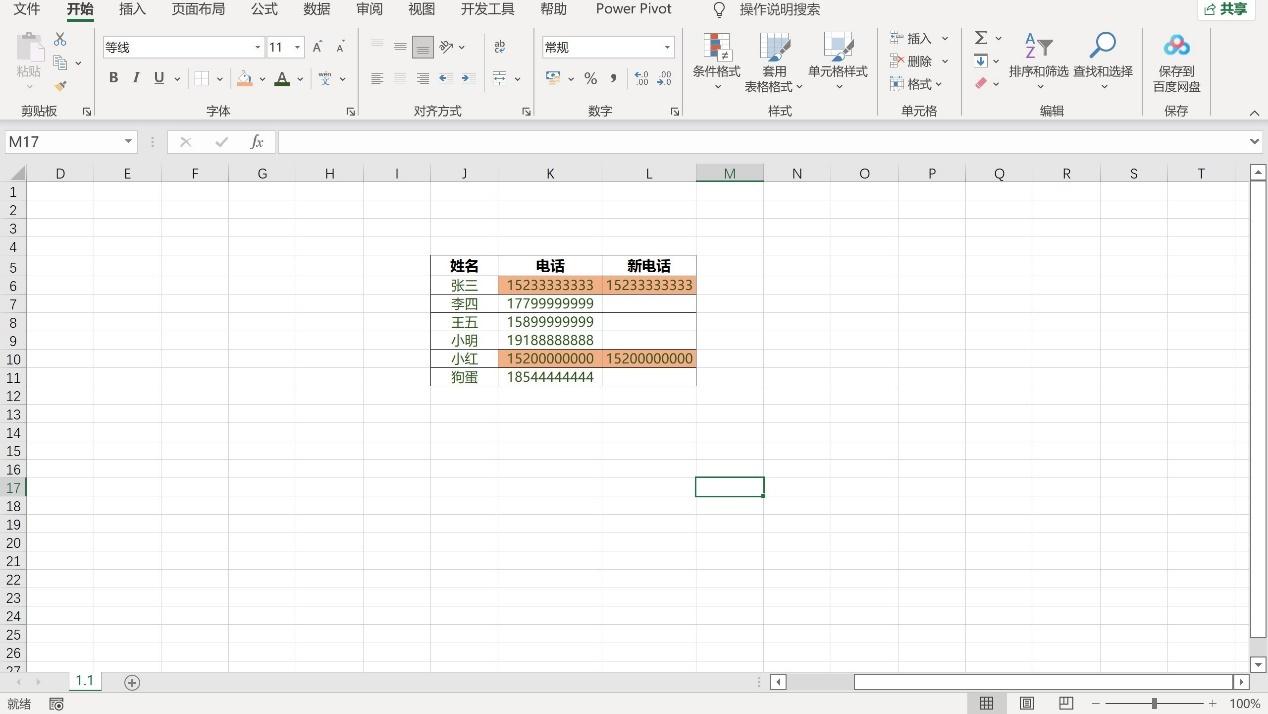
运算
所有员工职级增加1级
复制数字1—选中职级区域—单击鼠标右键—选择性粘贴—勾选“加”—点击确定(加减乘除同理)
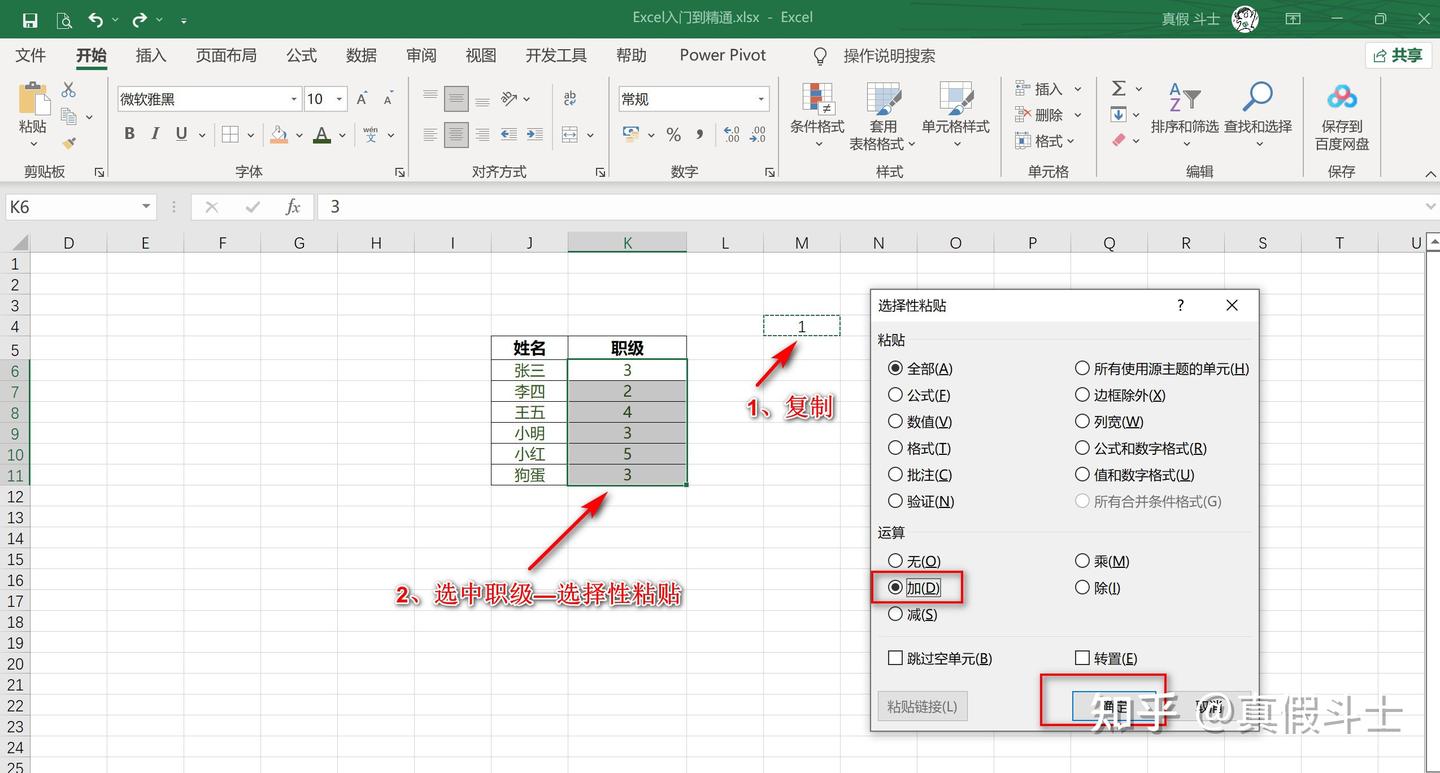
8.双击鼠标小技巧
知乎视频7853 播放 · 9 赞同视频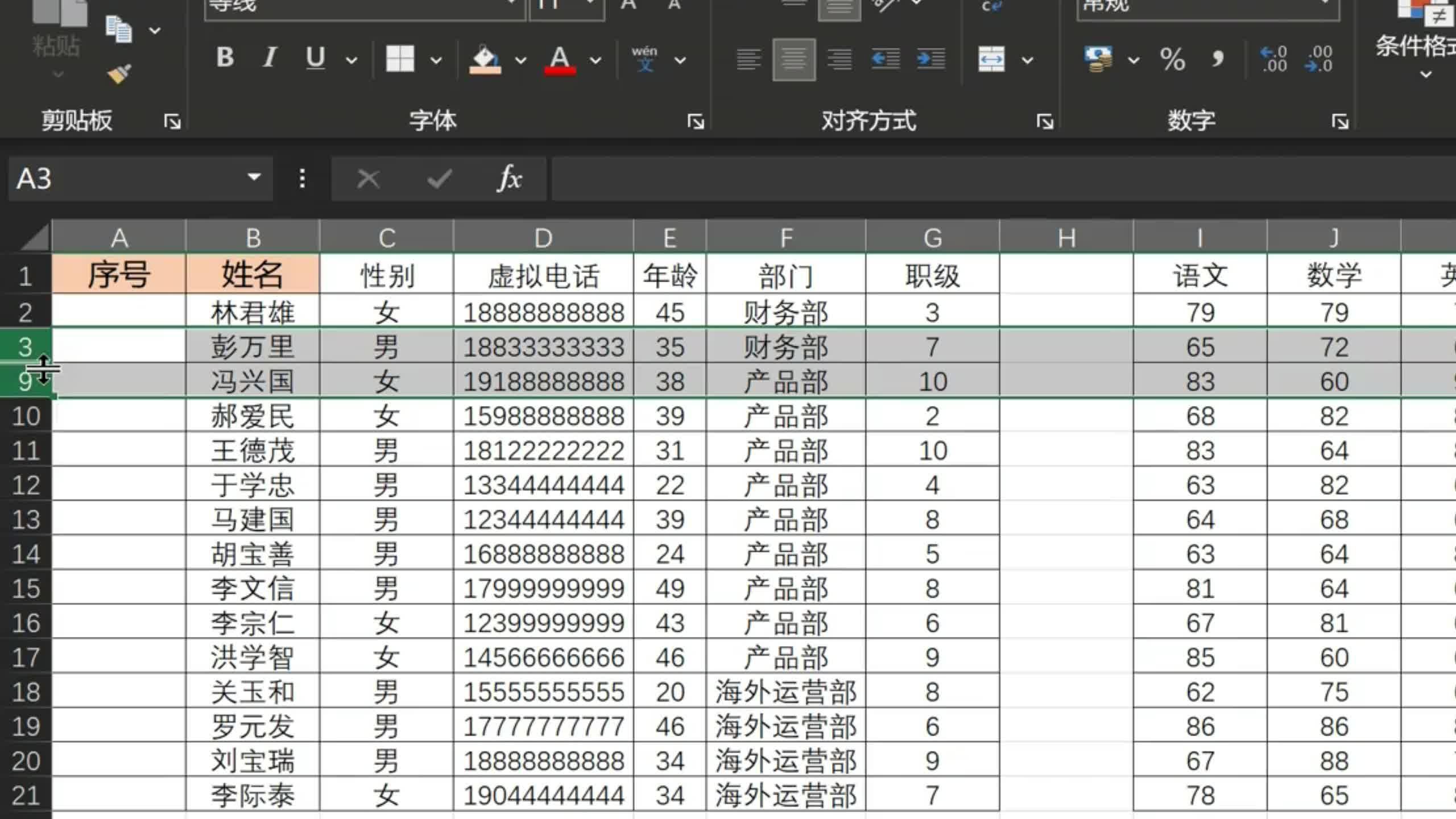
第四章:表格的样式与编辑
- 条件格式的用法
第一种用法:突出单元格规则,我们可以在选中区域内标记出我们想要的数字,如下图,我们标记出大于80的数据。
选中数据—选择条件格式—突出显示单元格规则—点击大于—在选框中输入80—更改颜色—点击确定。
突出显示单元格规则中另外6个命令,方法同理,特别是最后一项标记重复值是经常使用的,可以快速标记出数据中重复的内容。
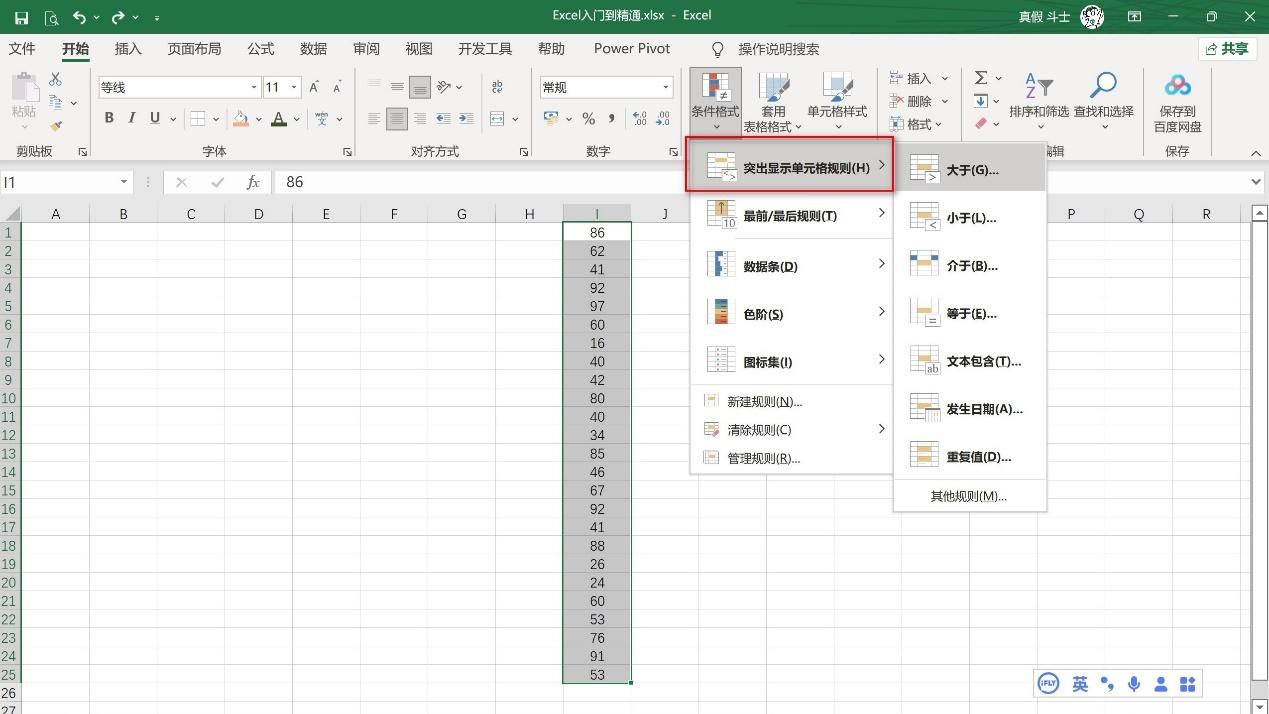
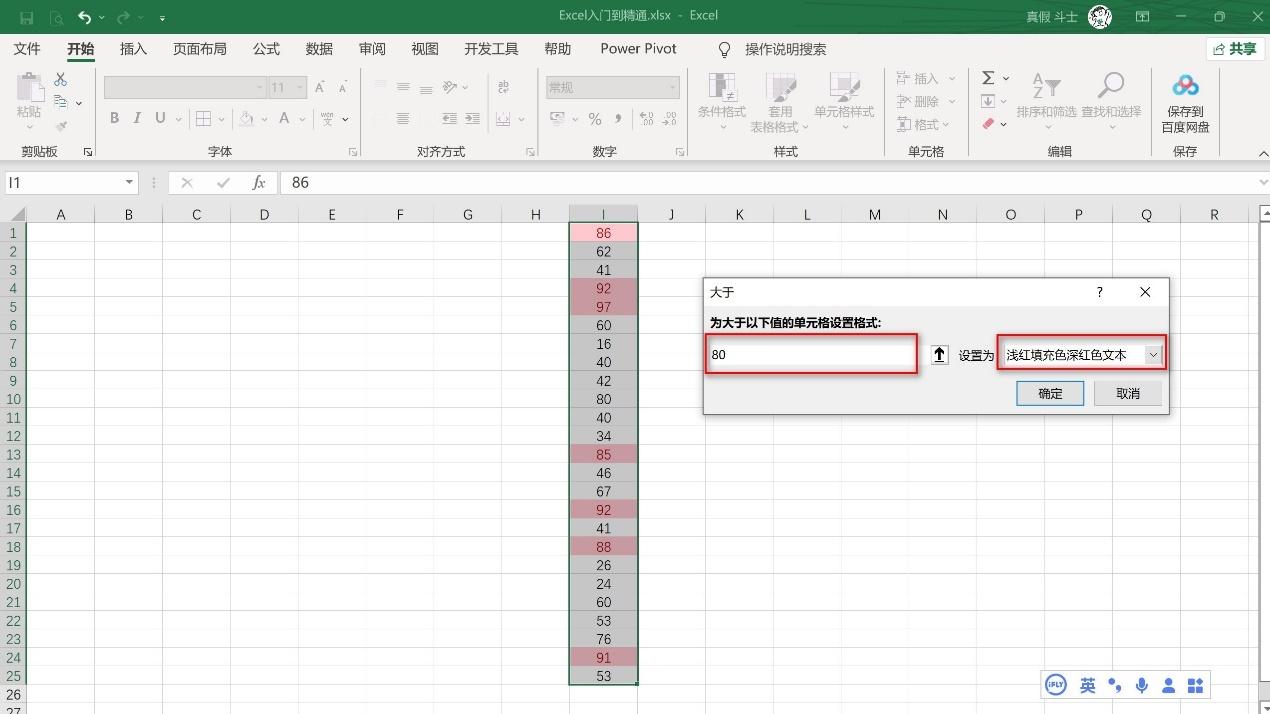
第二种用法:最前/最后规则,用法和突出显示单元格规则一样。我们可以在选中区域内标记出前10项(数字和颜色可以修改),如下图
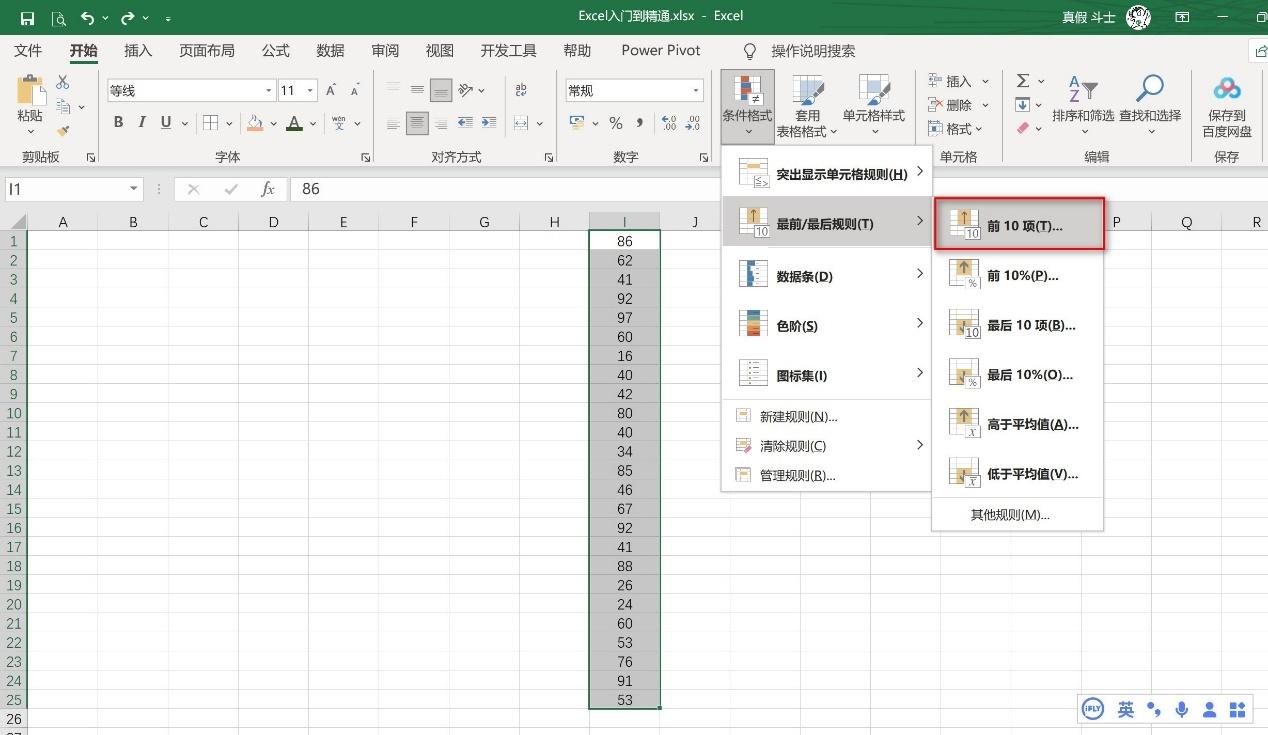
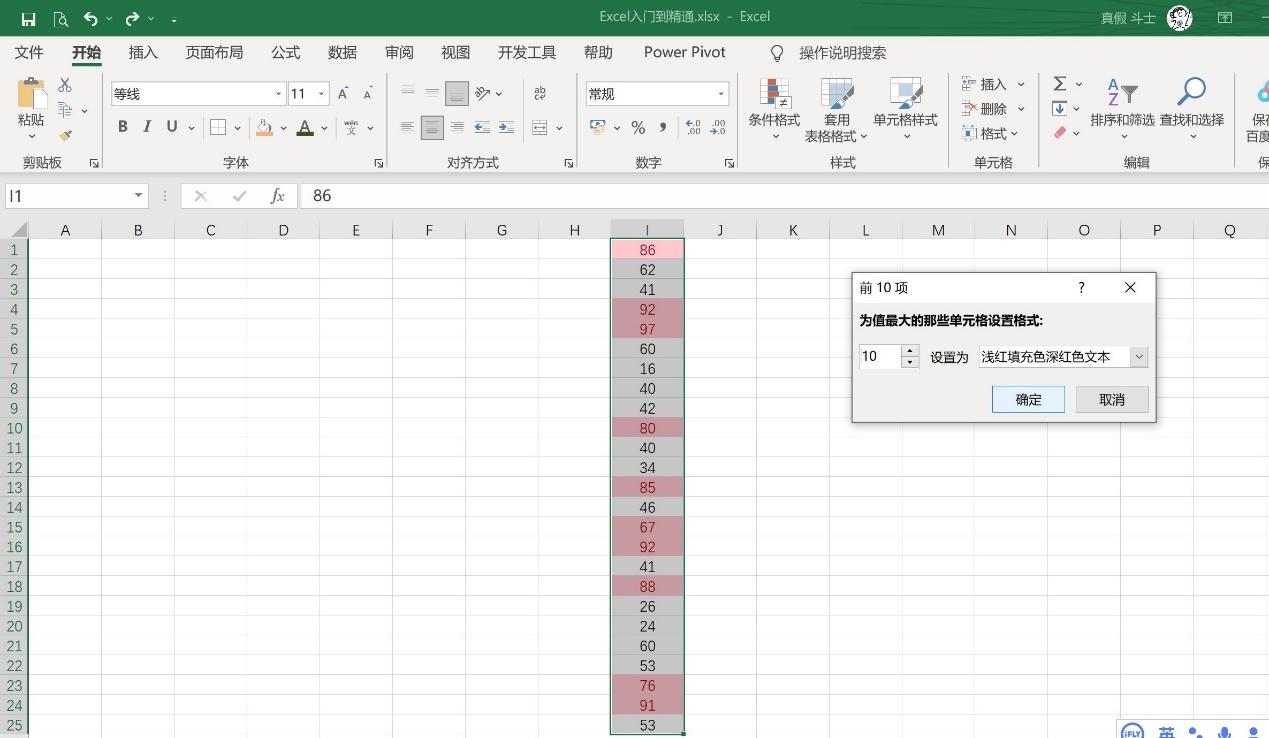
第三种:数据条即数据可视化,非常实用的一个功能。如果只想显示数据条,不显示数字,可以在其它规则中关闭。色阶和图标集的用法和前面3项规则相似,实际操作几次就会了。
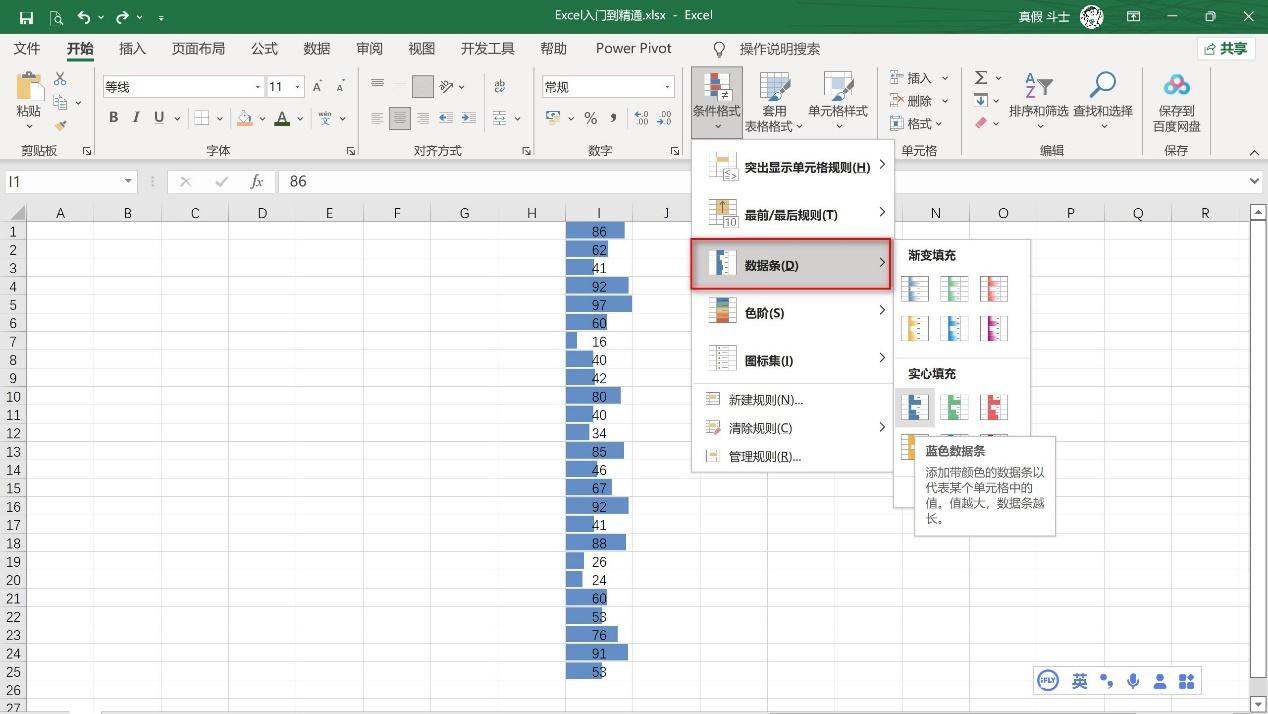
2.排序与筛选
筛选的使用
选中标题—点击筛选(快捷键ctrl+shift+L)—标题会生成筛选下拉按钮
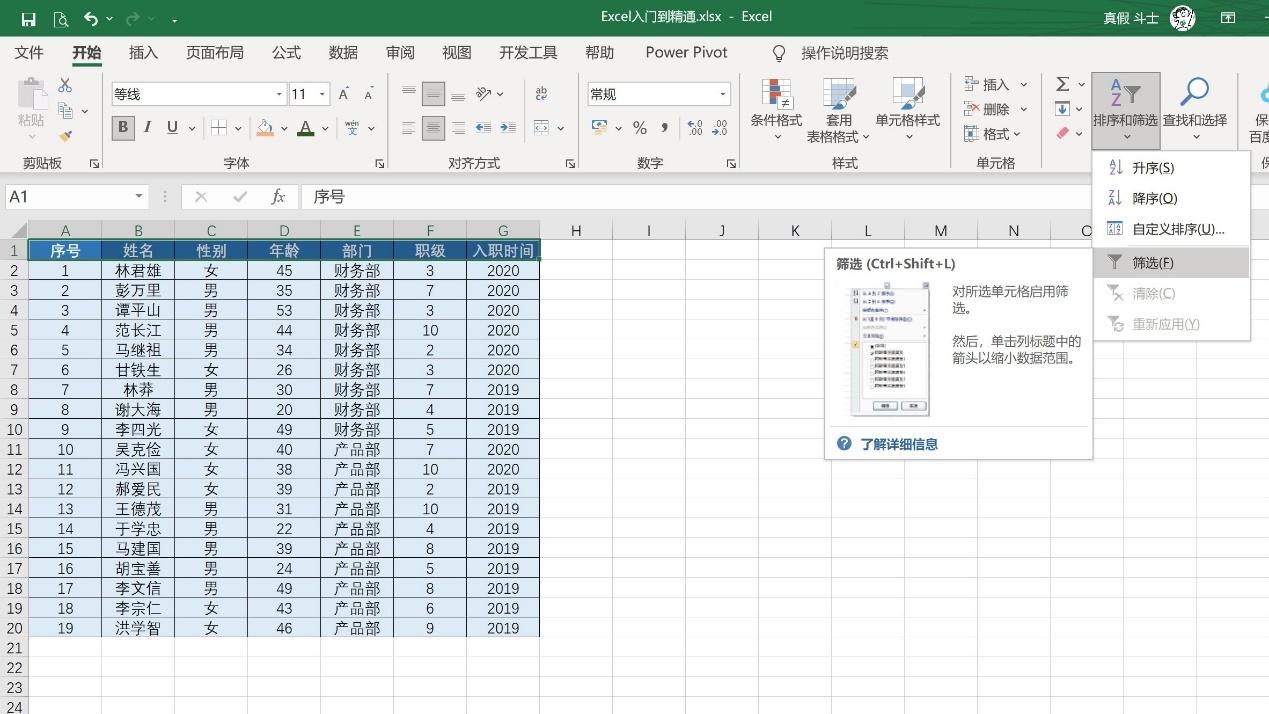
我们可以点击下拉按钮进行筛选,如果有不同的颜色,也可以按颜色进行筛选
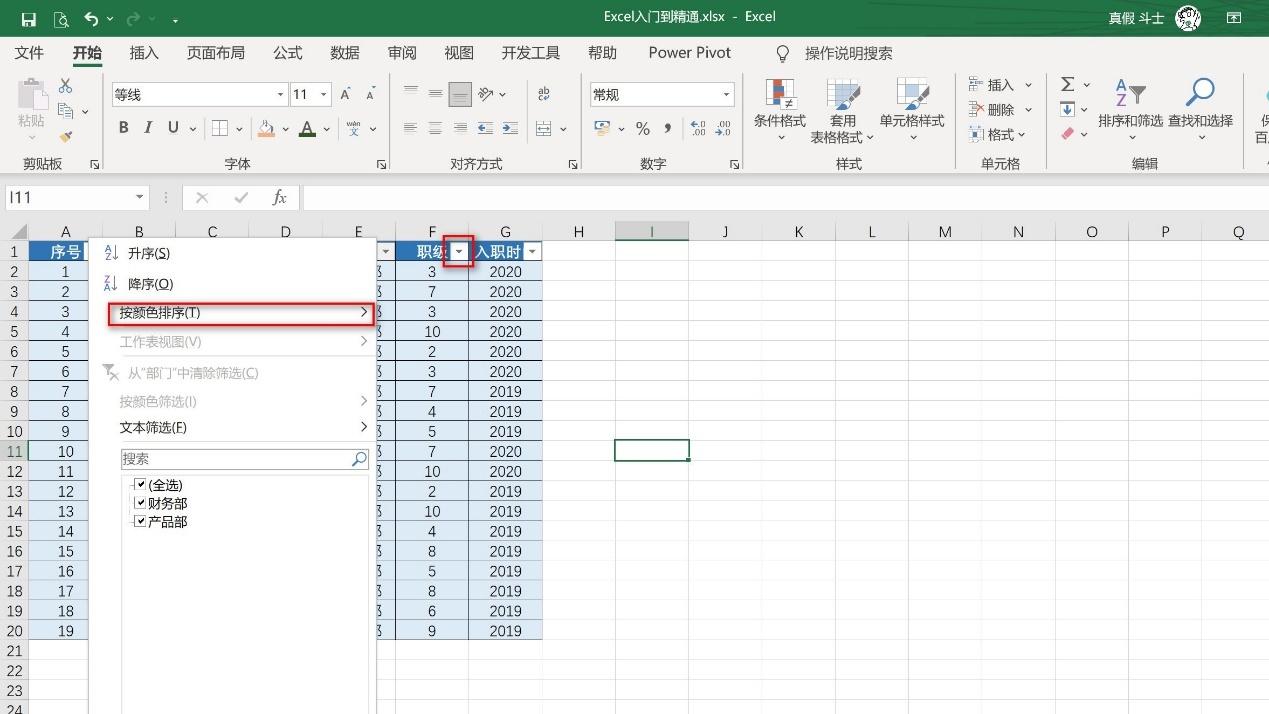
如果我们想要把年龄从小到大排序,我们可以点击升序
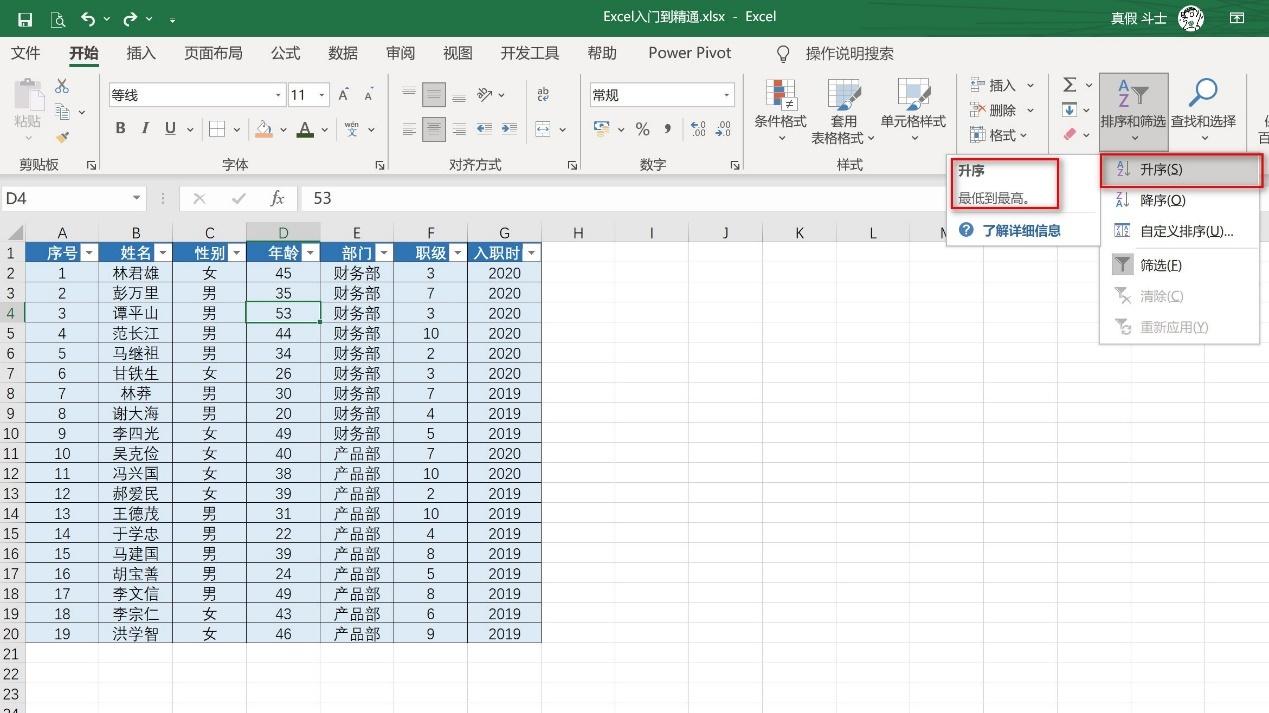
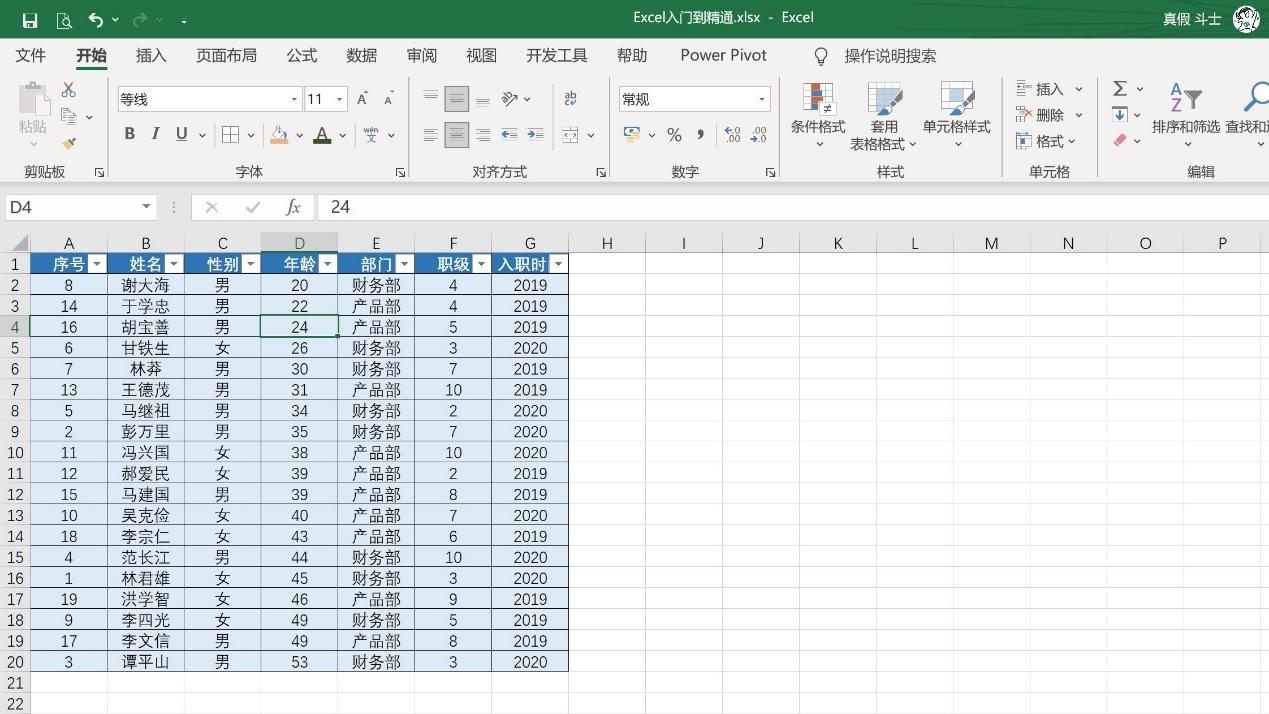
3.查找替换与定位
按内容查找
开始—查找—输入查找的内容
范围:工作表是指只查找当前工作表的内容;工作簿是指在整个工作簿里进行查找。
单元格匹配:如果勾选单元格匹配,那么只能查找到和你输入内容一模一样的单元格。举个例子:我们查找“彭万里”,如果我们不勾选单元格匹配,我们就会查找出2个单元格,“彭万里”和“张彭万里”。
如果勾选上单元格匹配,就只能查找到“彭万里”这个单元格。
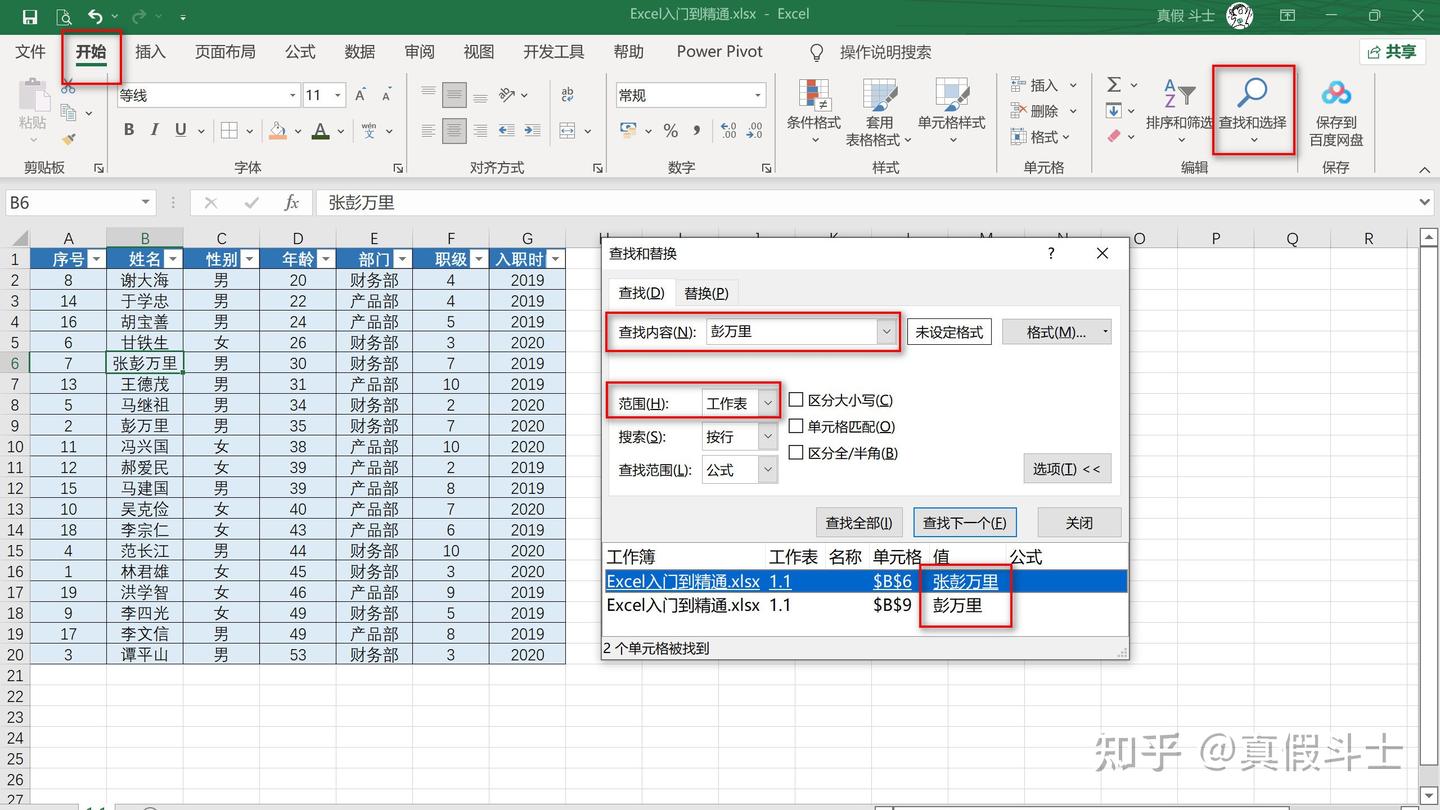
如果我们想知道姓“李”的员工有多少人,我们可以在查找内容里输入“李”,下方就会出现姓“李”的员工数量,如果只输入“李”,没有,那么单元格带李字的都会被查找到。
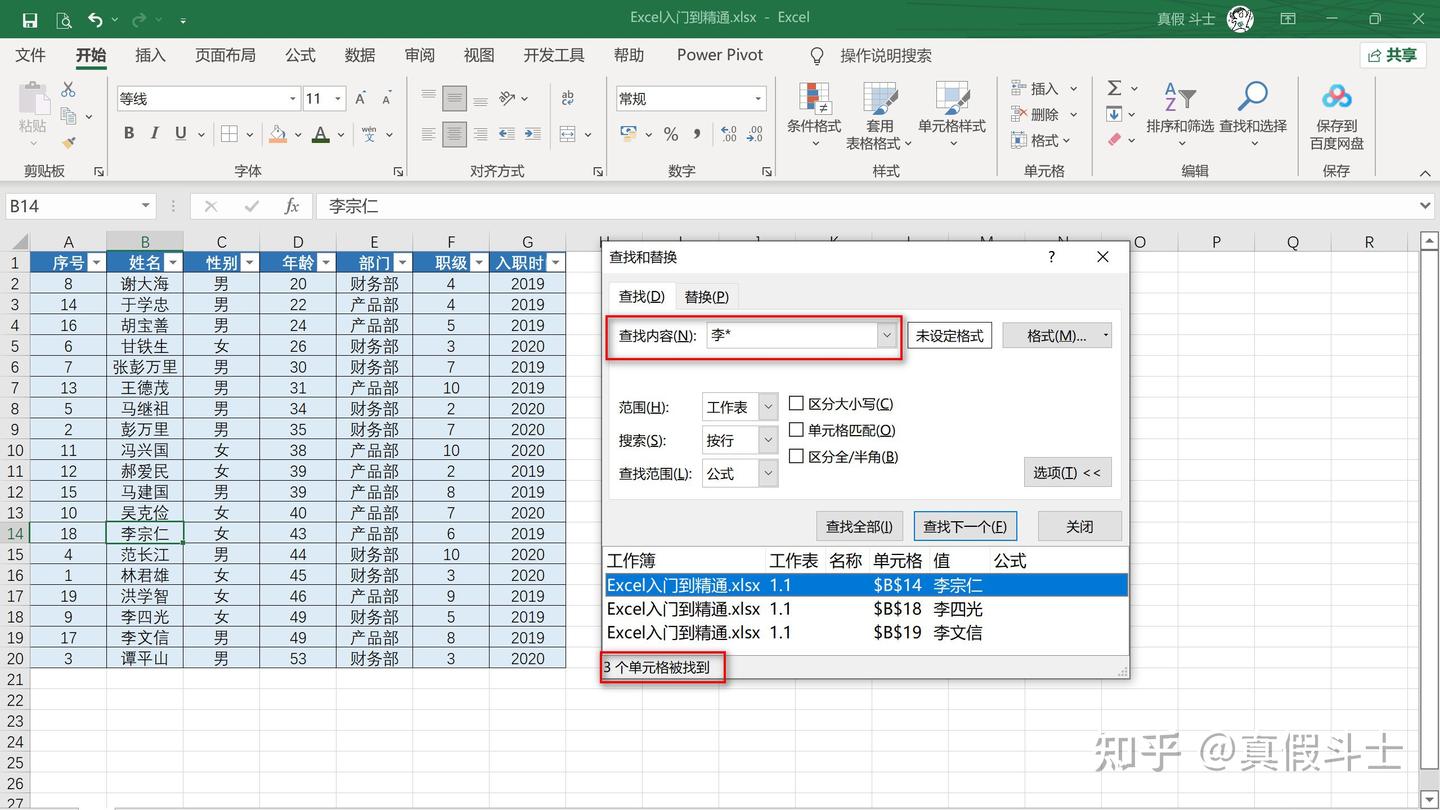
按格式查找
按格式查找之前,先清空查找内容,然后点击格式按钮,会出现3个选项。如果之前有按格式查找过单元格,我们就先清除格式;我们点击格式会出现一个弹窗让我们自己去设置格式查找,一般很少用;基本都是点击从单元格选择格式,这时候会出现一个吸管,我们去吸一下标题栏,预览这里就会出现标题栏的格式。
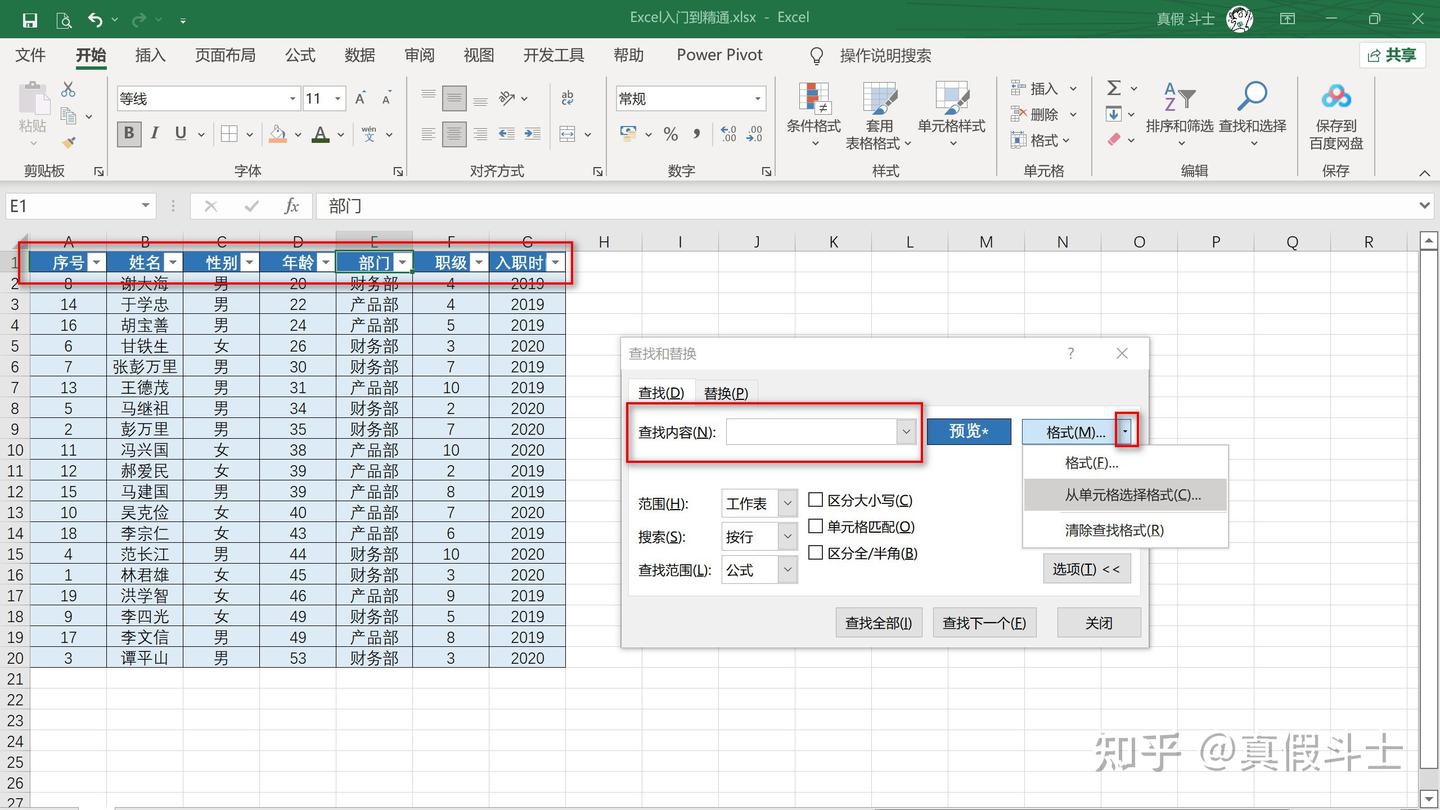
最后我们点击查找全部,就会查找出6个单元格。
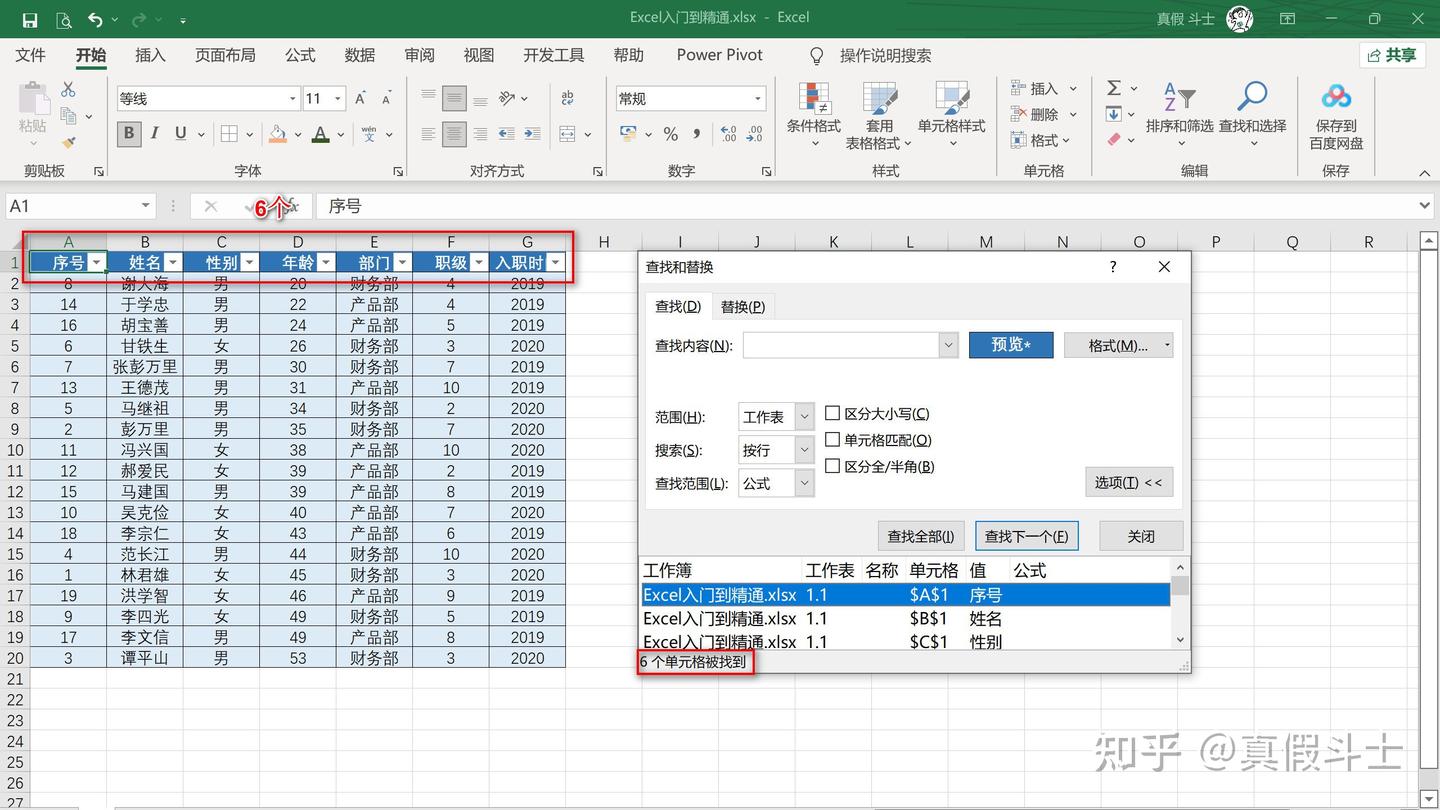
第五章:数据的处理
- 分列
固定宽度分列
选中需要进行分列的文本—点击数据—点击分列—选择固定宽度—点击下一步
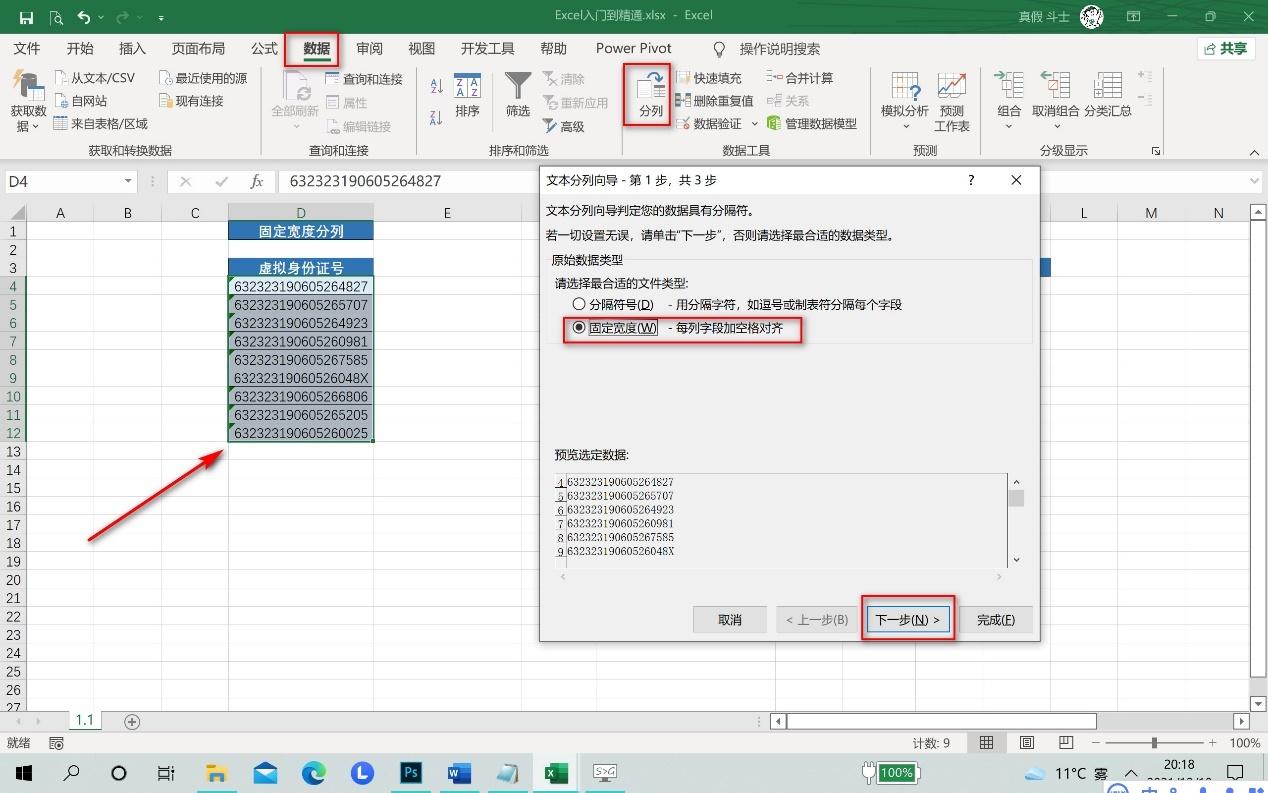
建立分隔线,我们把出生年月提取出来,然后点击下一步
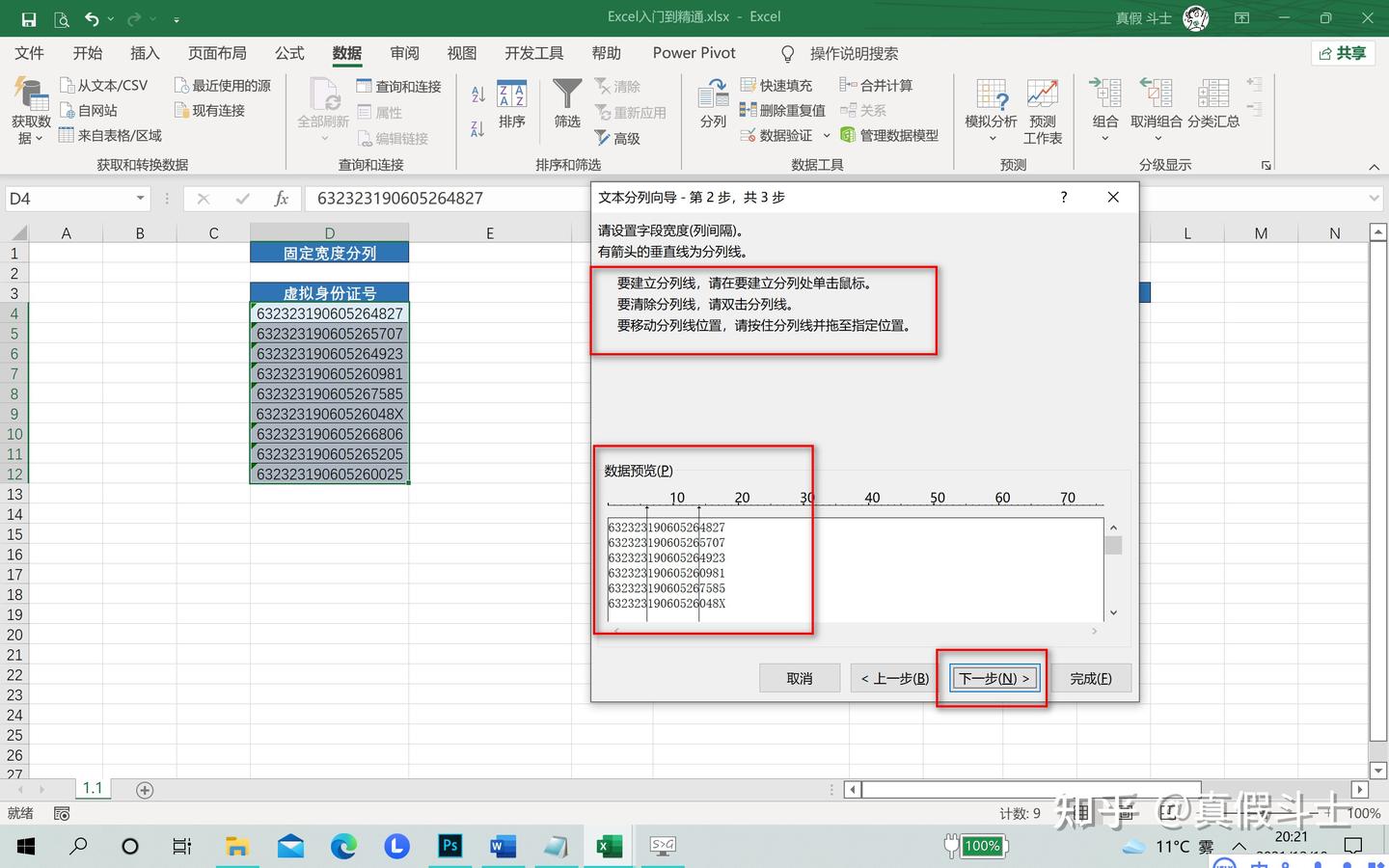
第1列和第3列我们不需要,选中后会变黑色,我们点击不导入此列。
我们再选中我们需要保留的列,点击日期(根据具体情况选择日期或者常规或者文本)。
目标区域可以自己选择位置。
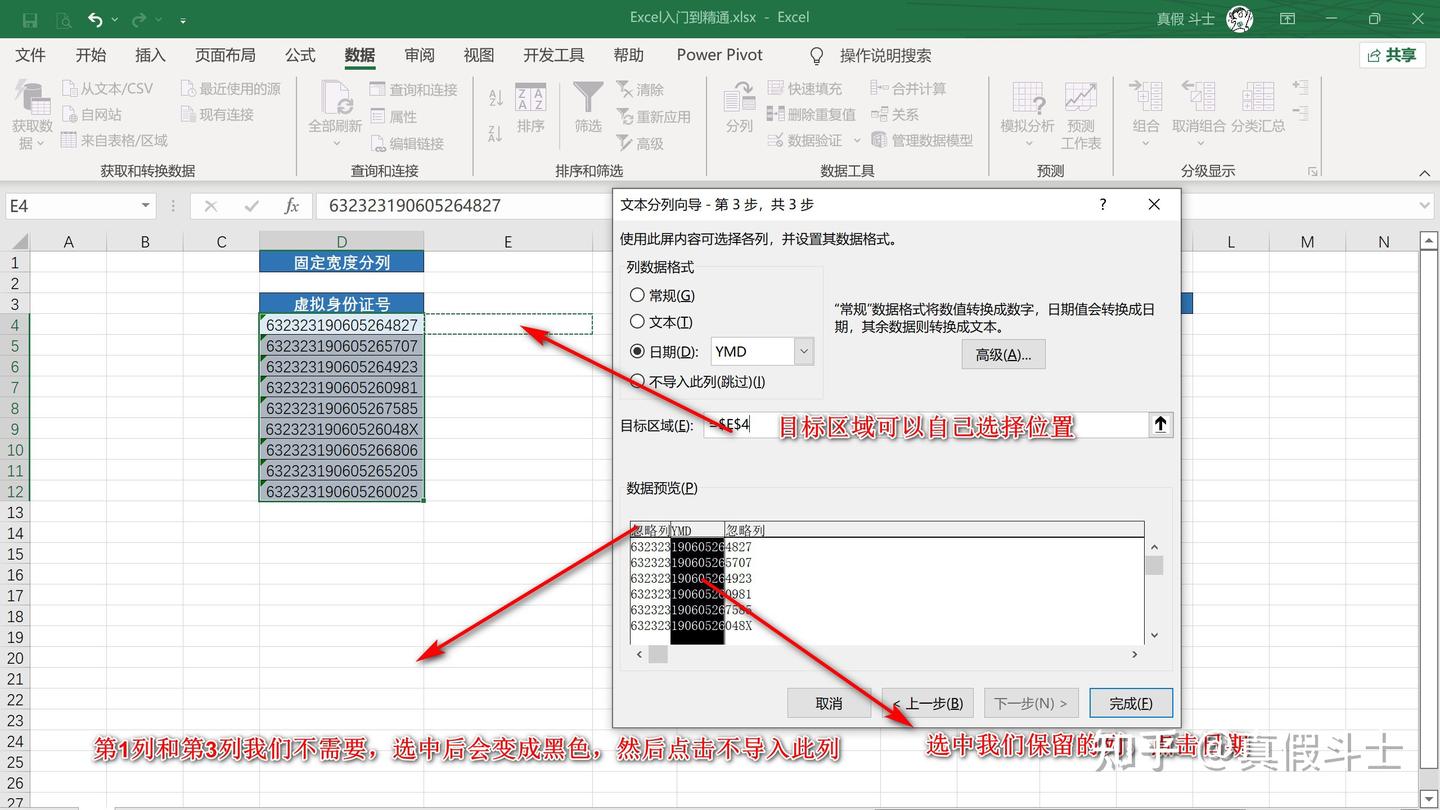
点击完成,日期就被我们提取出来了
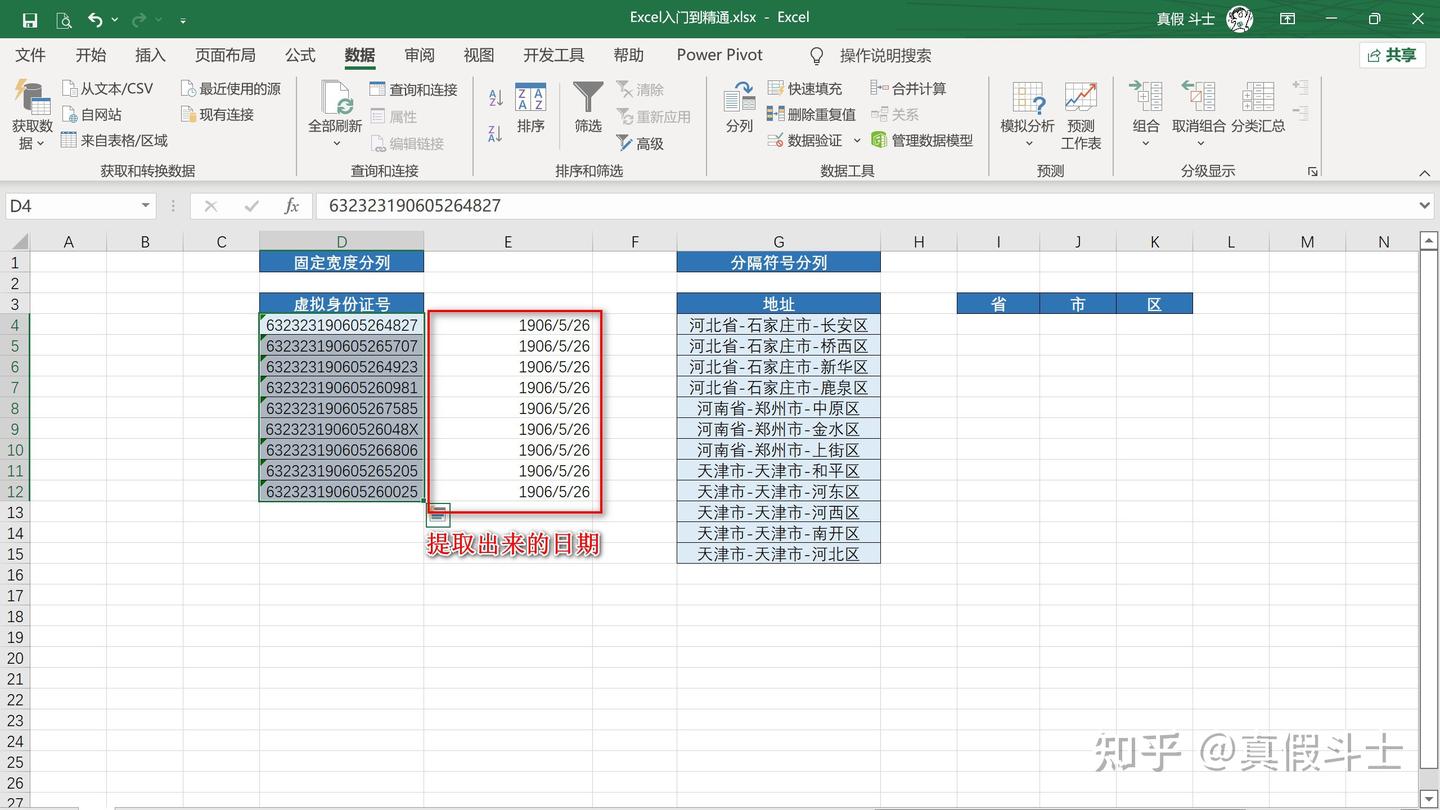
分隔符号分列
前面几步操作相同—然后选择分隔符号
这里我们可以选择分号,逗号,空格。如果都没有,可以选择其它,自己手动输入。
然后会出现数据预览,没有问题就直接点击下一步
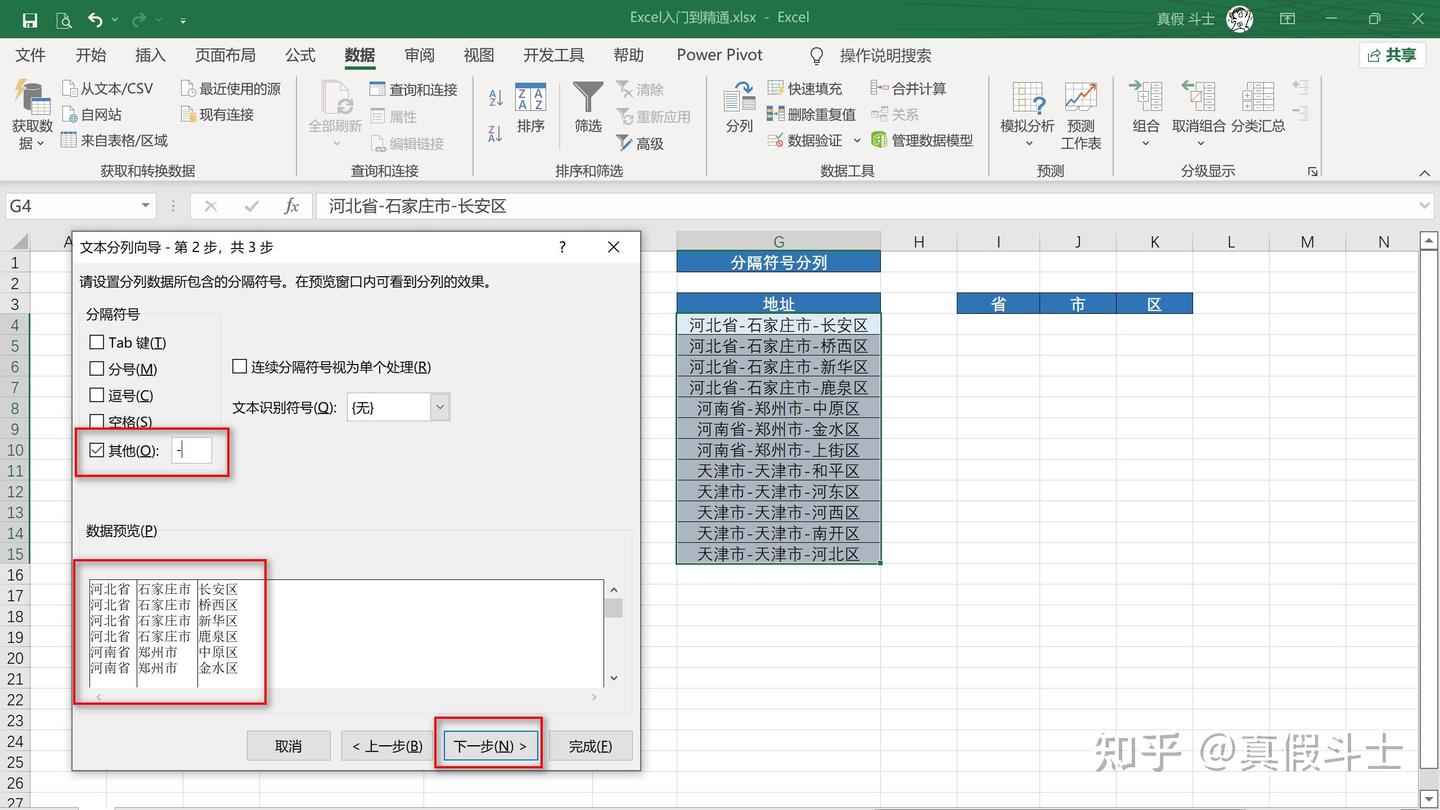
因为这次我们所有内容都要保留,所以我们直接选择目标区域
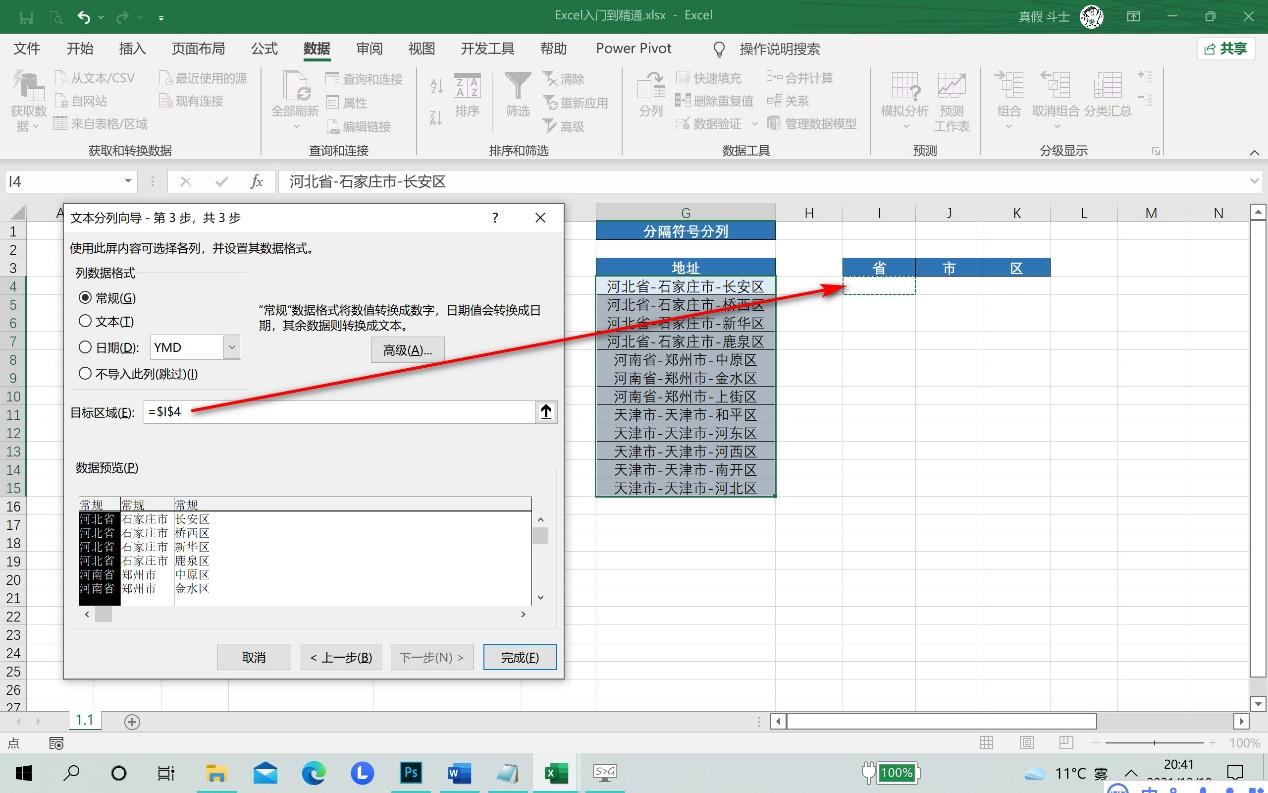
点击完成
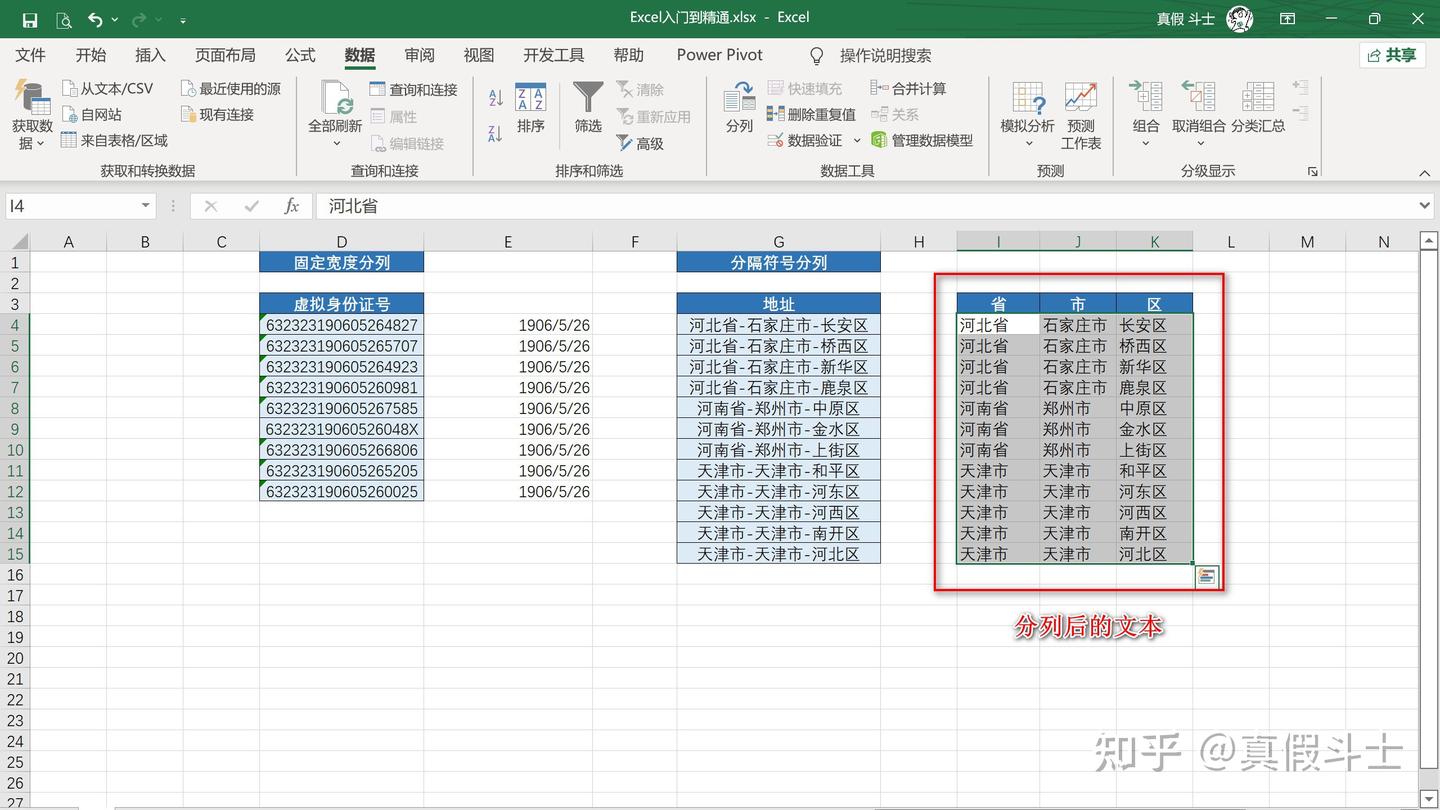
2.下拉菜单的制作
知乎视频2857 播放 · 14 赞同视频
3.删除重复值
当我们需要对一列数据保留唯一值时,我们就要使用删除重复值
选中数据区域—点击数据—点击删除重复值—如果有标题就勾选数据包含标题,我们这里没有标题,所以不勾选
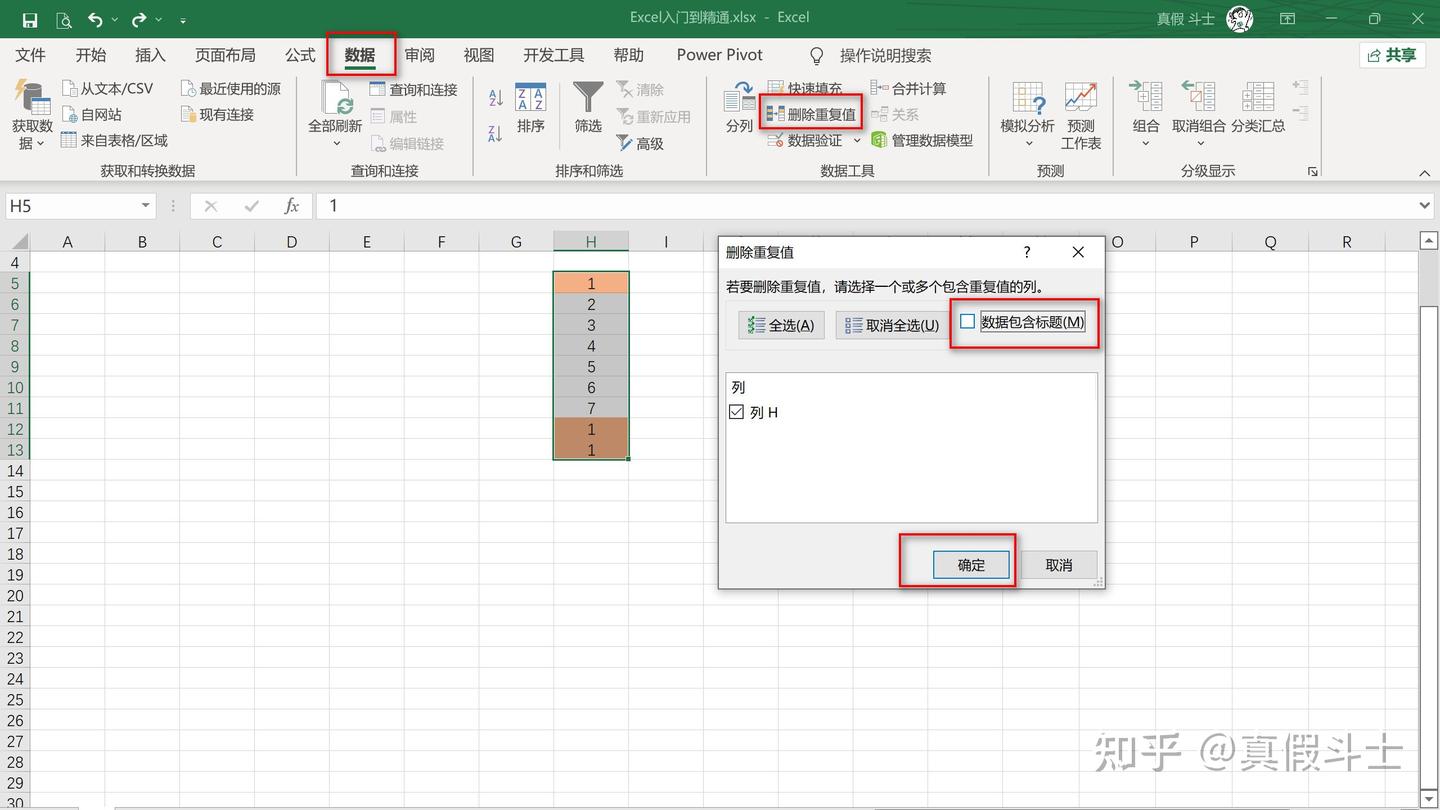
点击确定
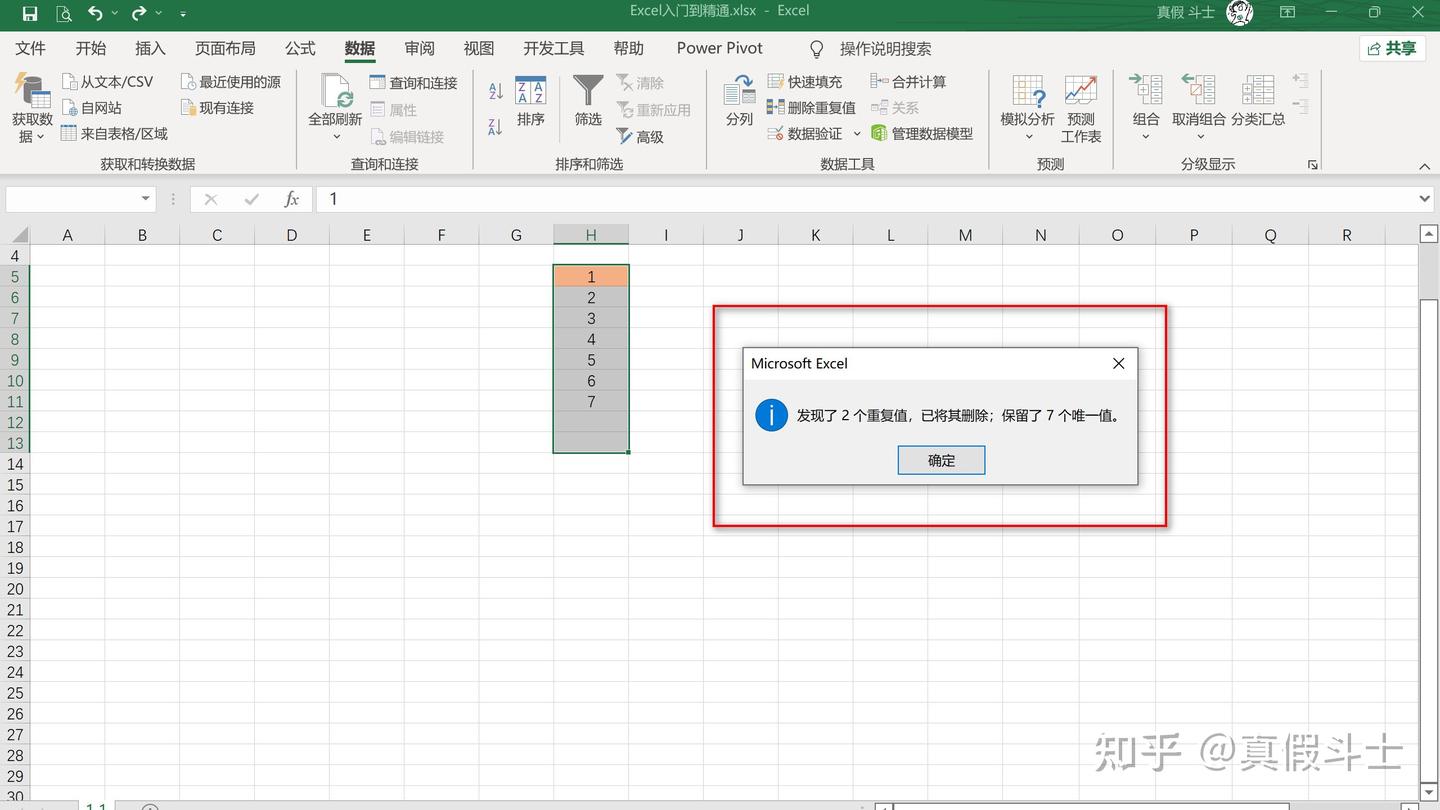
4.多表合并
同一个工作簿的多个表格合并
以下图为例
工作簿的名称我们命名为:《多表合并演示》,现在工作簿里面有5张表,对应了不同部门的人员信息,我们需要把所有人员信息合并到一张表格里。
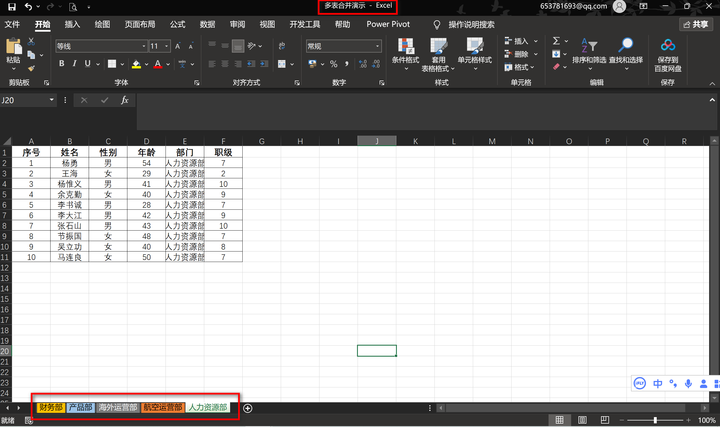
我们在工作簿里面新建一张表格,命名为:《信息汇总》。然后选择数据——获取数据——自文件——从工作簿
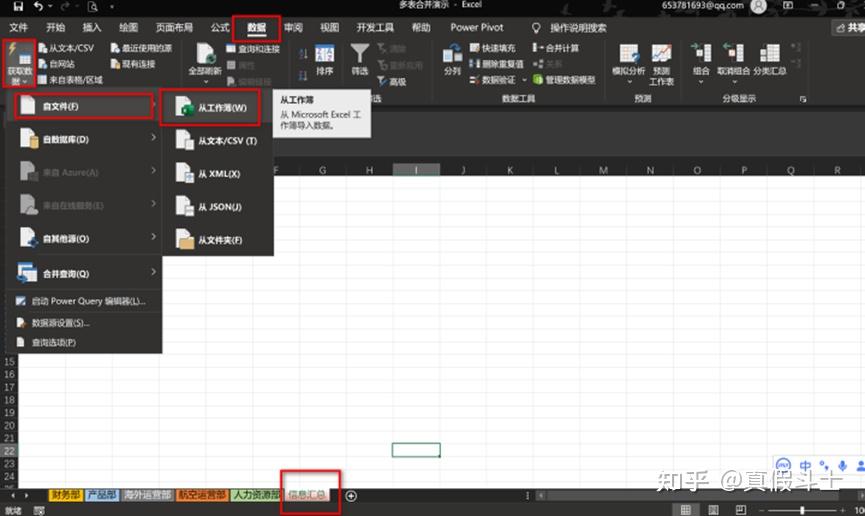
找到《多表合并演示》工作簿,选中并打开
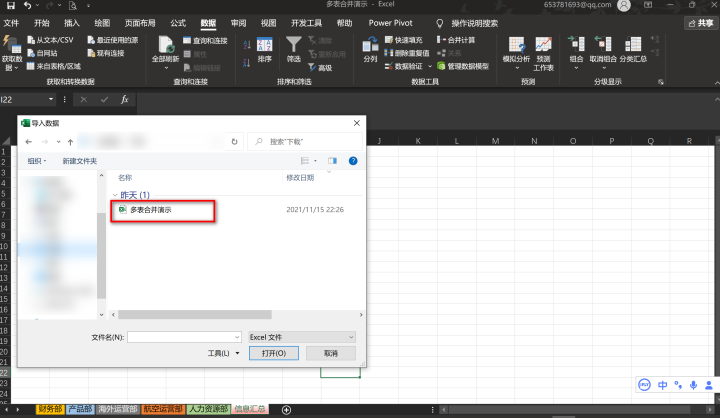
这时候会弹出一个导航器,勾选选择多项,勾选需要合并数据的表格,点击转换数据
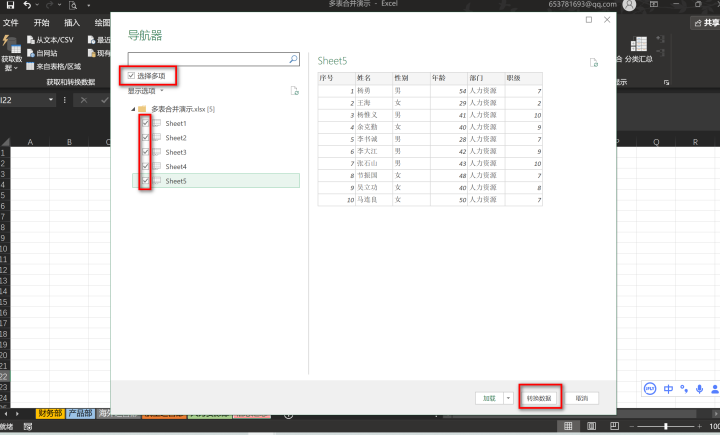
数据会加载几秒钟
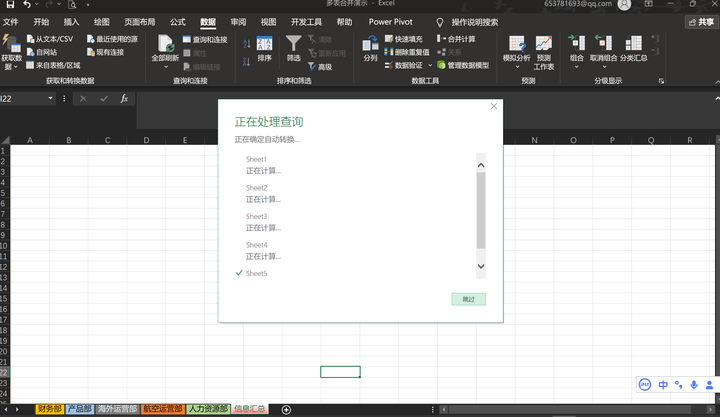
我们点击追加查询的下拉按钮,选择将查询追加为新查询
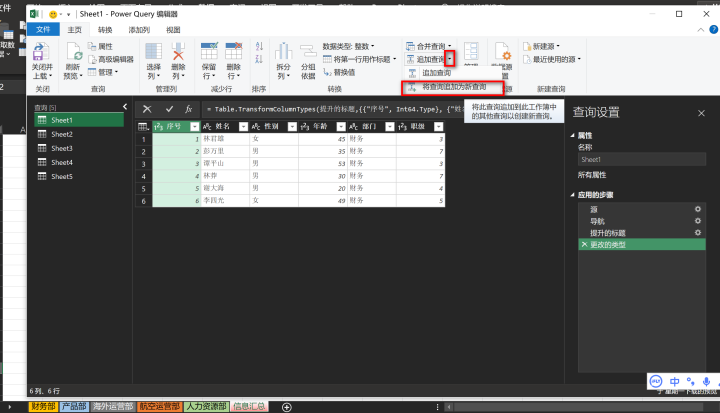
接下来选择三个或更多表,把可用表的信息添加到要追加的表,点击确
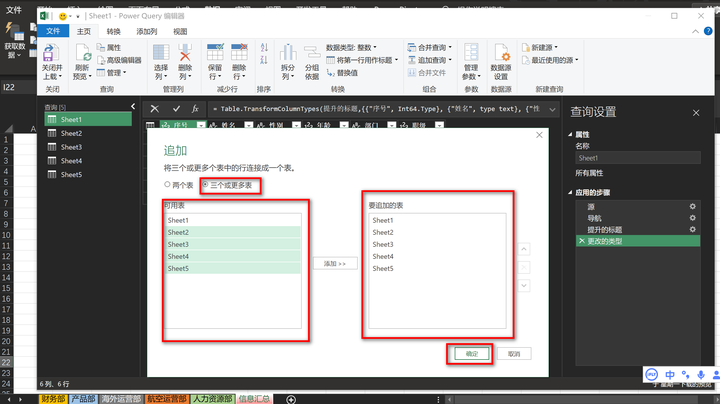
这时候会出现一个新的表格:追加1
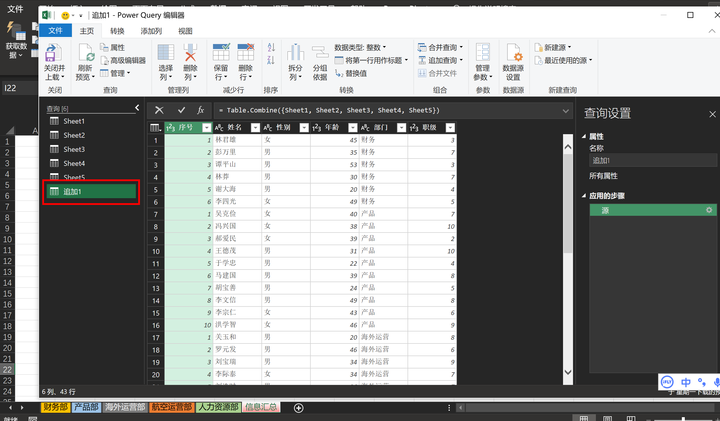
选择关闭并上载下拉按钮——点击关闭并上载至
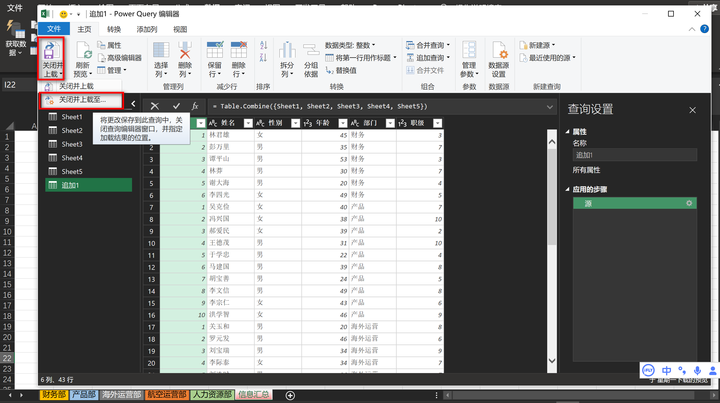
这时候会弹出一个选框,我们选择仅创建链接,点击确定
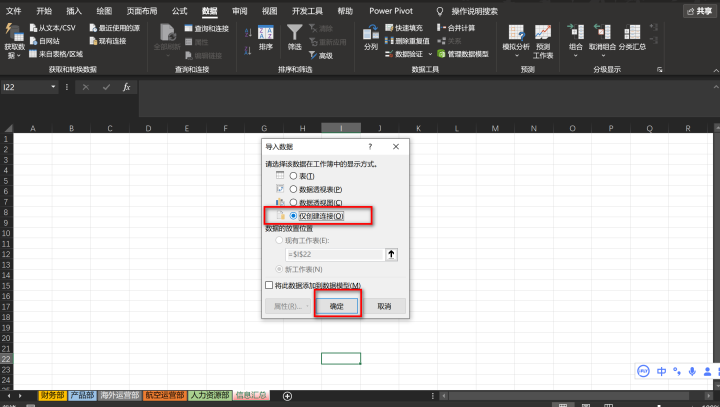
接下来选中追加1——单击鼠标右键——加载到
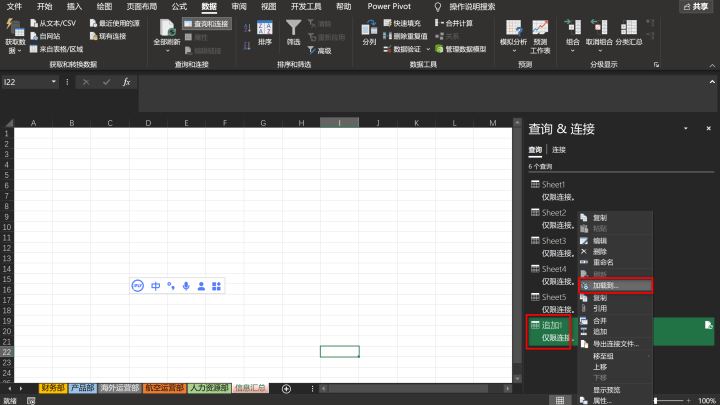
选择表——现有工作表——确定
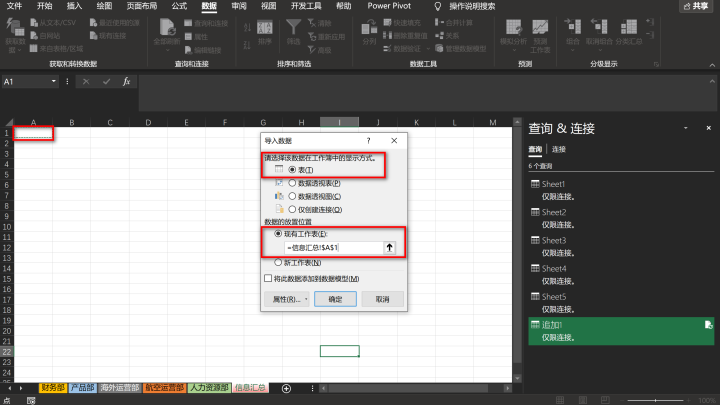
这时候所有数据都合并到了一张表格
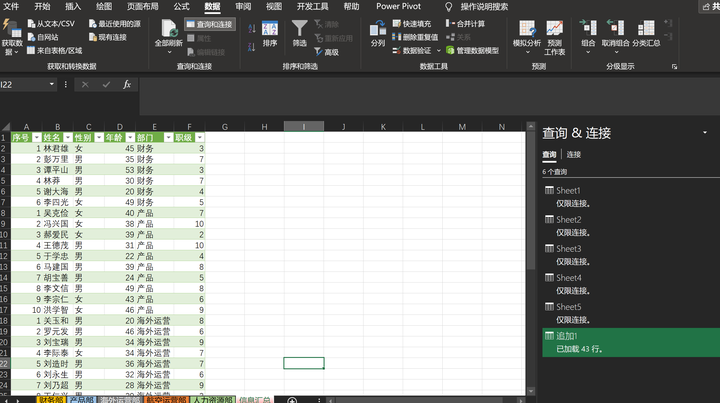
第二种:不同工作簿里的多个表格合并
以下图为例
与上个案例有所不同的是,现在每个部门的人员信息都在不同的工作簿里面,现在有5个工作簿的数据需要合并到一张表格。

首先我们新建一个文件夹,命名:《各部门人员信息表》,然后把上面5个工作簿放到《各部门人员信息表》这个文件夹里。

接下来我们再新建一个工作表命名:公司人员信息汇总表,打开表格——点击数据——获取数据——自文件——从文件夹
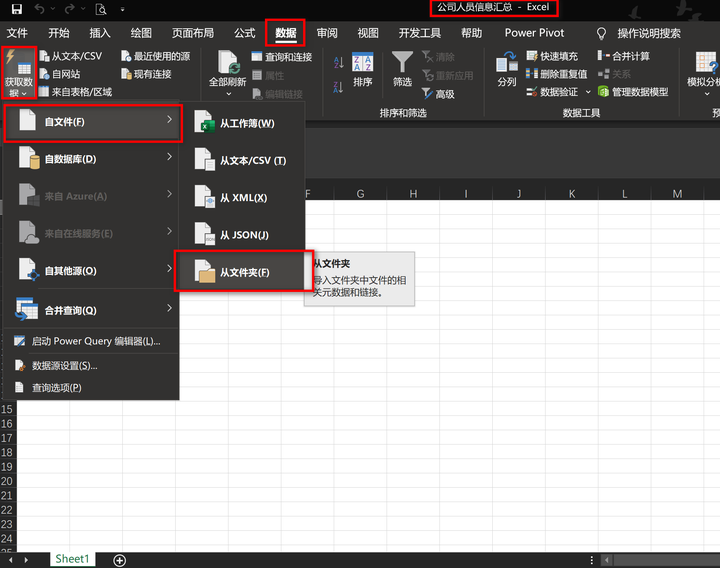
找到《各部门人员信息表》这个文件夹并打开
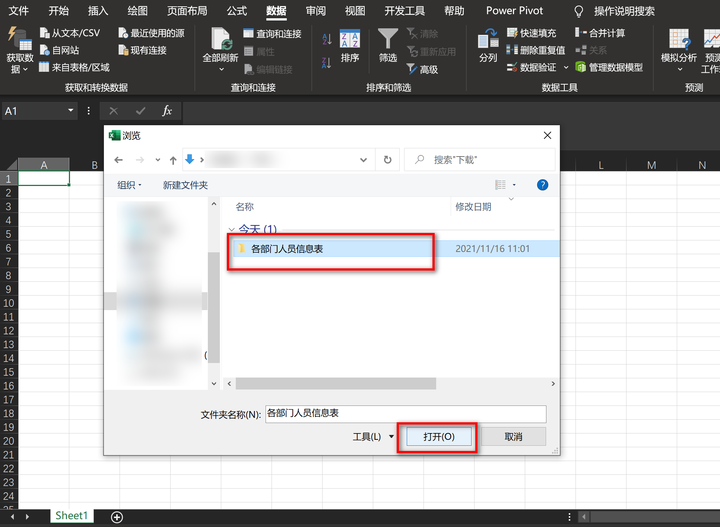
点击转换数
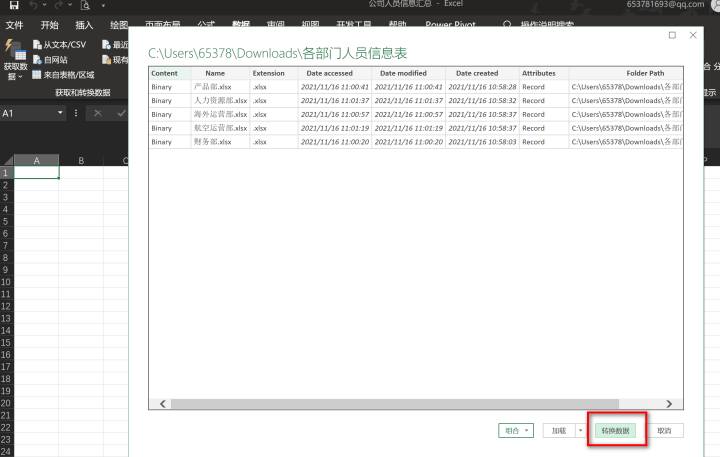
选中content,单击鼠标右键——删除其他列
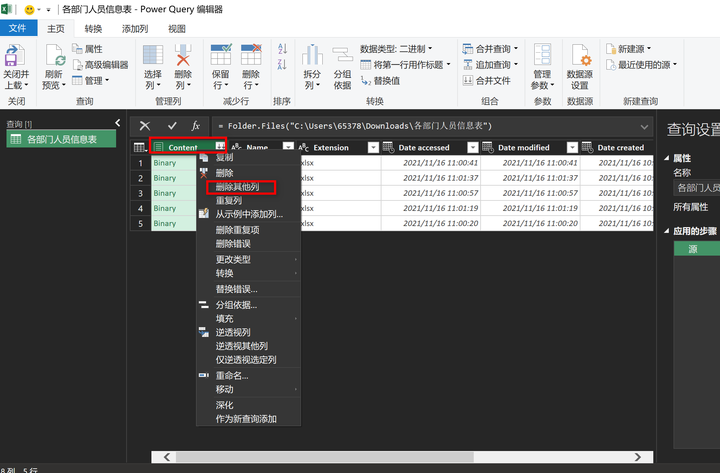
选择添加列——自定义列,输入固定的公式:Excel.Workbook([content],true),注意:[content]不是手写的,是点击插入按钮,插入到公式里面的。最后点击确定。
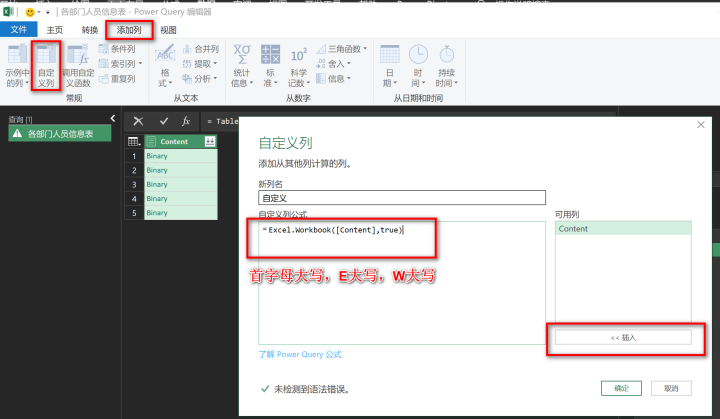
选择自定义列旁边的拉伸按钮——取消勾选使用原始列名作为前缀——点击确定
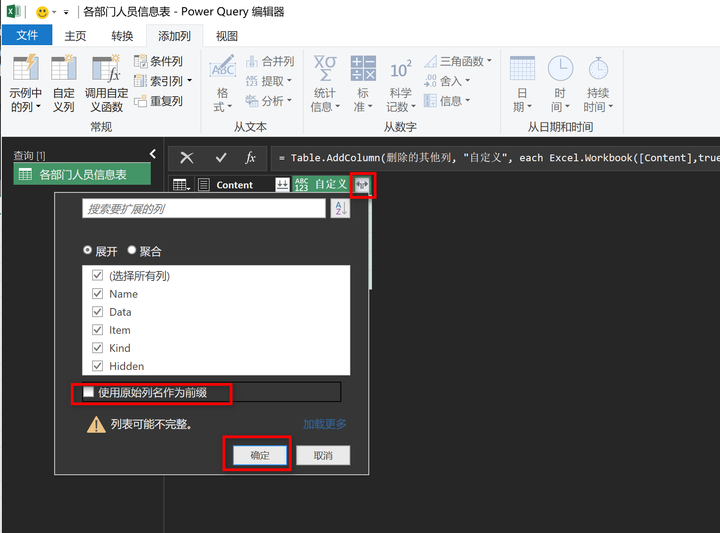
选择Data——单击鼠标右键——删除其他列
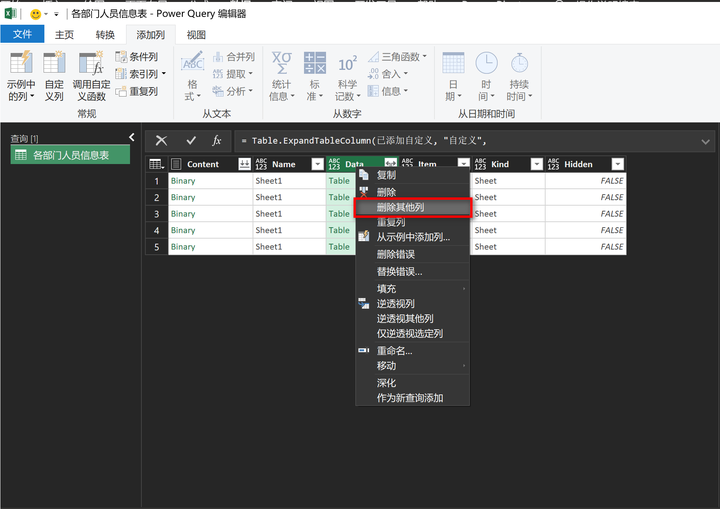
选择Data旁边的拉伸按钮——取消勾选使用原始列名作为前缀——点击确定
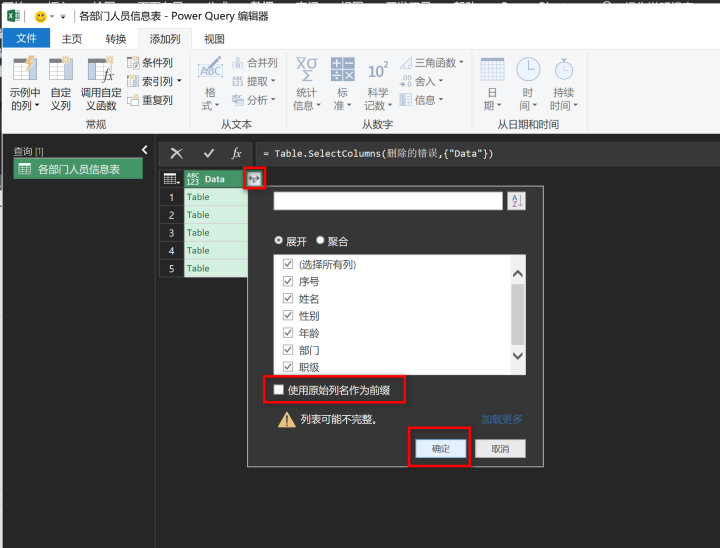
回到主页——点击关闭并上载下拉按钮——选择关闭并上载至...
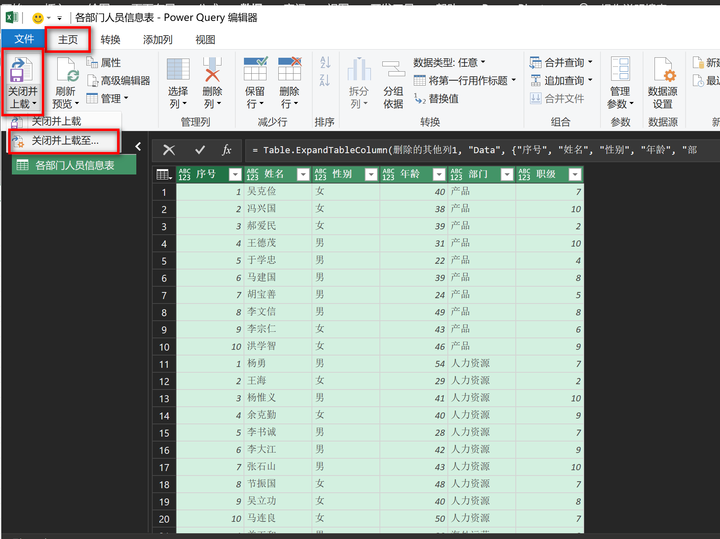
这时候会弹出导入数据——选择表——现有工作表——确定
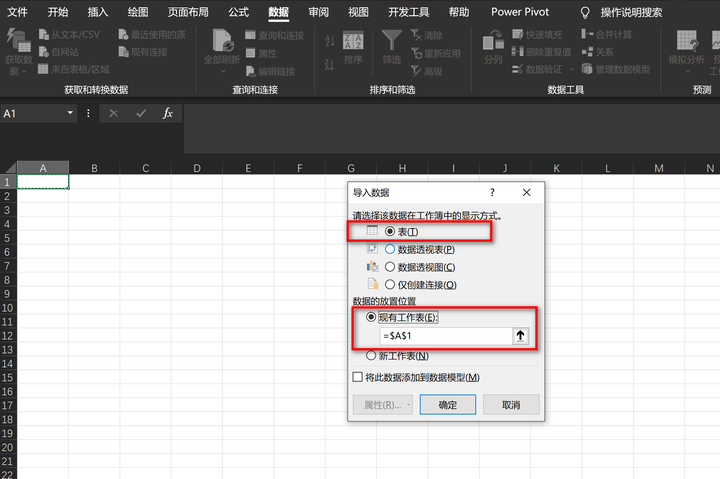
所有数据都加载到了《公司人员信息汇总表》
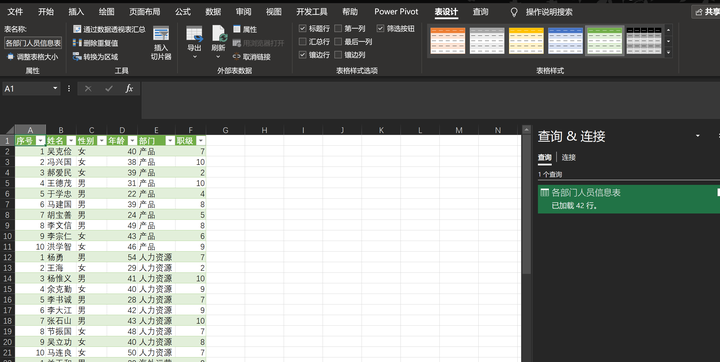
第六章:公式介绍
- 公式输入
公式的介绍:所有公式都是以"="开头,结束可以点击enter键或者点击编辑栏的✓结束
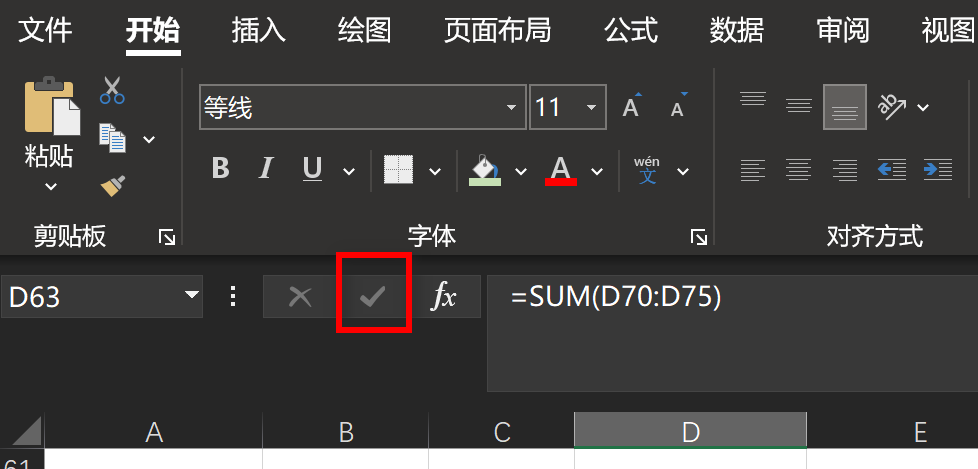
2.单元格引用
EXCEL单元格的引用包括绝对引用、相对引用和混合引用三种。
以下图为例,B8单元格相对引用A8单元格的值,这时候下拉单元格选框就会得到B9=A9,B10=A10,B11=A11,B12=A12,这就是相对引用
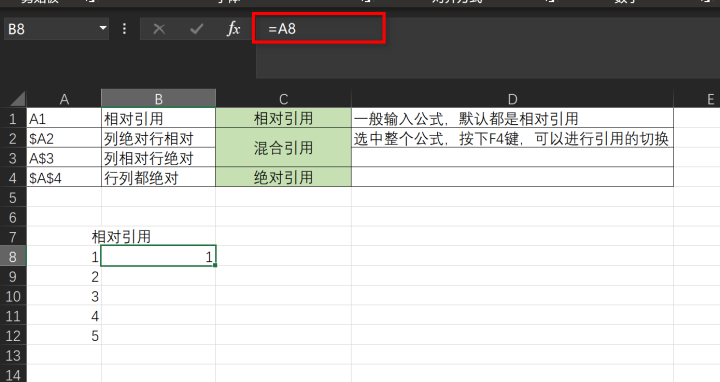
以下图为例,C8单元格列相对引用行绝对引用A8单元格的值,这时候下拉单元格选框就会得到C9=A8,C10=A8,C11=A8,C12=A8,因为把行锁定了,这就是混合引用。
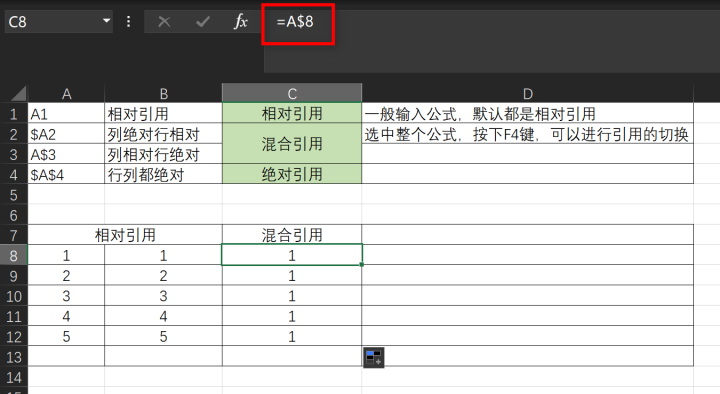
以下图为例,B17单元格绝对引用B1单元格,这时候无论是下拉单元格还是左右拉动单元格得到都是=B1,因为把行列都锁定了,没有办法变化,这就是绝对引用。
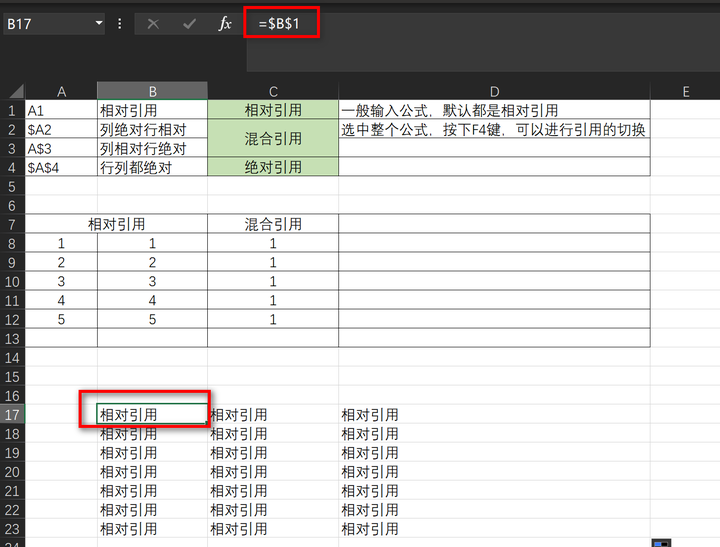
我们可以通过点击公式—显示公式,查看所有单元格中的公式。
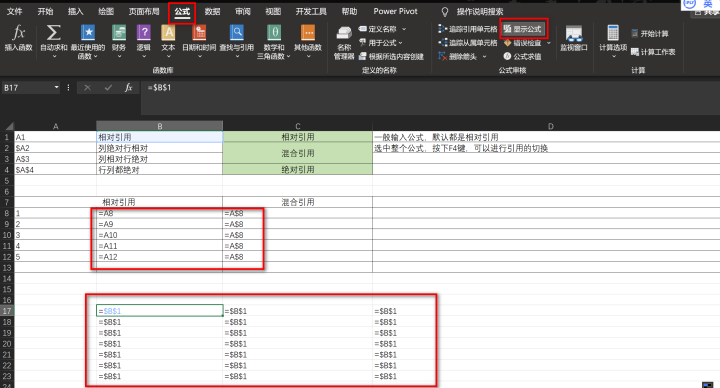
第七章:基础函数
- ROW函数(行位置)
ROW函数是用来确定光标的当前行位置或者指定单元格行位置的函数。
语法:=row()
案例:求C14单元格所在的行位置
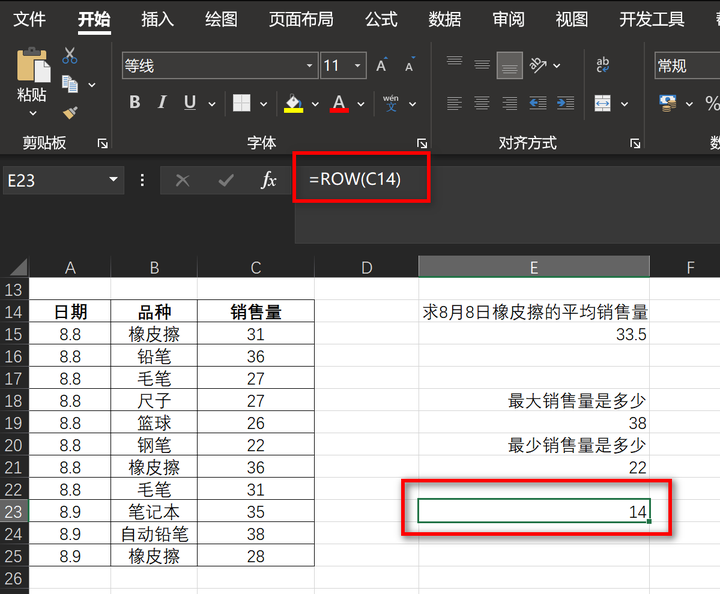
2.COLUMN函数(列位置)
COLUMN函数是用来确定光标的当前列位置或者指定单元格列位置的函数。
语法:=COLUMN()
案例:求C14单元格所在的列位置
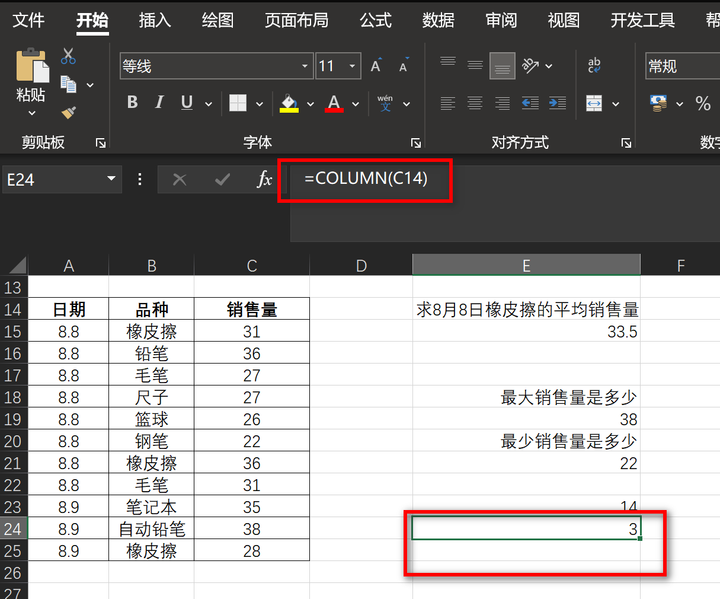
3.RANDBETWEEN函数(随机整数)
RANDBETWEEN函数是返回指定的最小值和指定最大值之间的一个随机整数。
语法:RANDBETWEEN(bottom,top)
Bottom参数: 指定的最小整数。
Top参数: 指定的最大整数。
案例
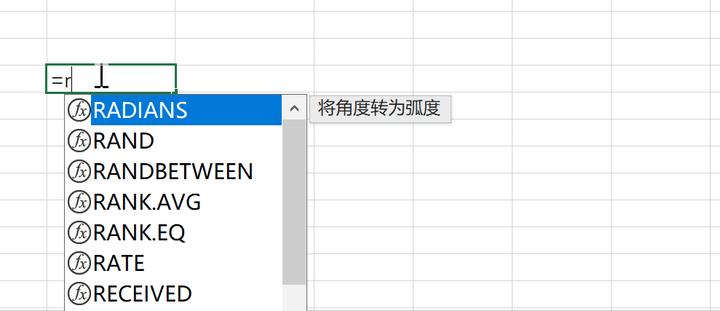
4.RAND函数(随机小数)
随机小数
Rand函数是返回一个大于等于 0 及小于 1随机实数。
语法:RAND()
案例
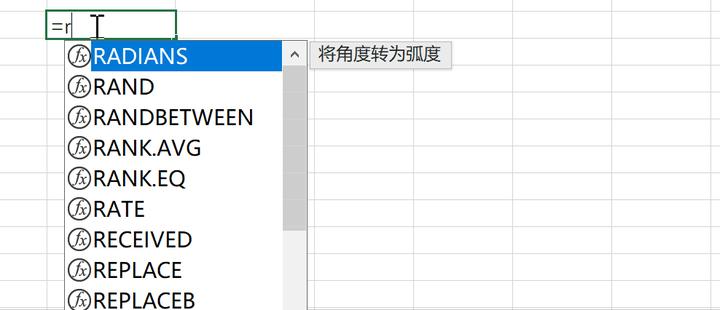
5.MOD函数(求余)
求余函数
mod函数是一个求余函数,是用于返回两数相除的余数,返回结果的符号与除数的符号相同。
语法:=MOD(被除数,除数)
案例
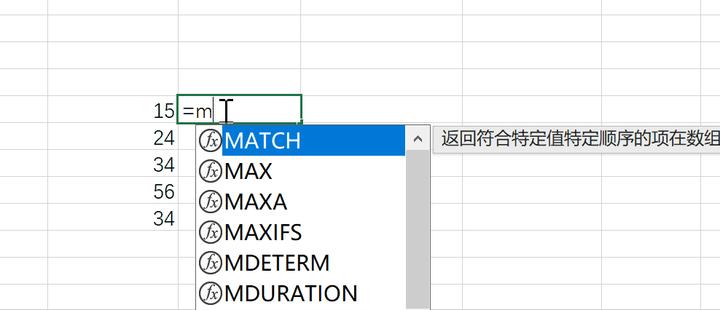
6.REPT函数(重复内容)
REPT函数是按照给定的次数重复显示文本的函数。
语法:=rept(需要重复显示的文本,重复显示的次数)
案例
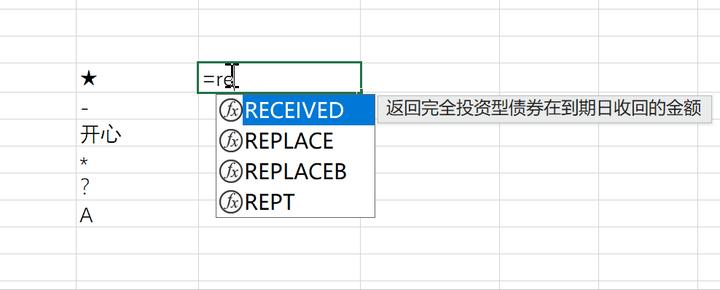
7.MAX函数(最大值)
MAX函数是求最大值函数。
案例
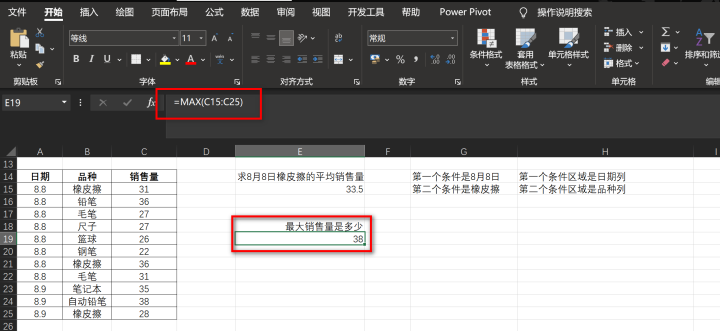
8.MIN函数(最小值)
MIN函数是求最小值函数。
案例
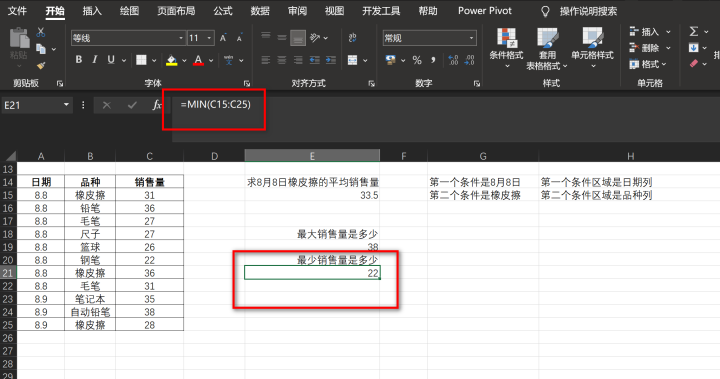
第八章:统计函数
- SUM函数(求和)
SUM函数是一个求和函数,以将单个值、单元格引用或是区域相加,或者将三者的组合相加。
语法:SUM(number1,[number2],...)
number1 (必需参数)要相加的第一个数字。 可以是具体数字,也可以是单元格引用或者单元格区域。
number2,这是要相加的第二个数字。
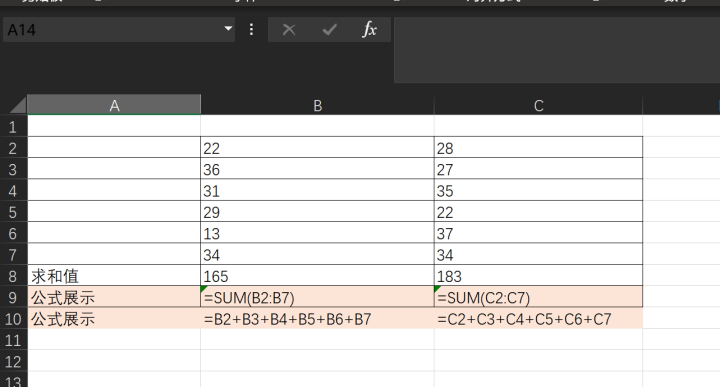
2.SUMIF函数(单条件求和)
SUMIF函数是对选中范围内符合指定条件的值求和。
sumif函数语法是:=SUMIF(range,criteria,sum_range)
sumif函数的参数如下:
第一个参数:Range为条件区域,用于条件判断的单元格区域。
第二个参数:Criteria是求和条件,由数字、逻辑表达式等组成的判定条件。
第三个参数:Sum_range 为实际求和区域,需要求和的单元格、区域或引用。
案例
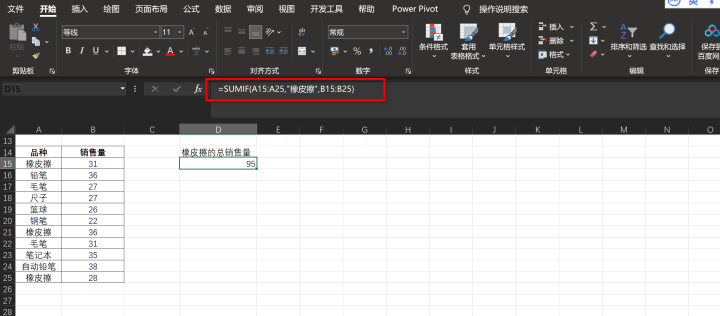
3.SUMIFS函数(多条件求和)
SUMIFS函数,快速对多条件单元格求和。
SUMIFS函数语法是:SUMIFS(sum_range, criteria_range1, criteria1, [criteria_range2, criteria2], ...)
sumifs函数的参数如下:
第一个参数:sum_range 是需要求和的实际单元格。
第二个参数:criteria_range1为计算关联条件的第一个区域。
第三个参数:criteria1为条件1,条件的形式为数字、表达式、单元格引用或者文本
第四个参数:criteria_range2为计算关联条件的第二个区域。
第五个参数:criteria2为条件2。
实际案例
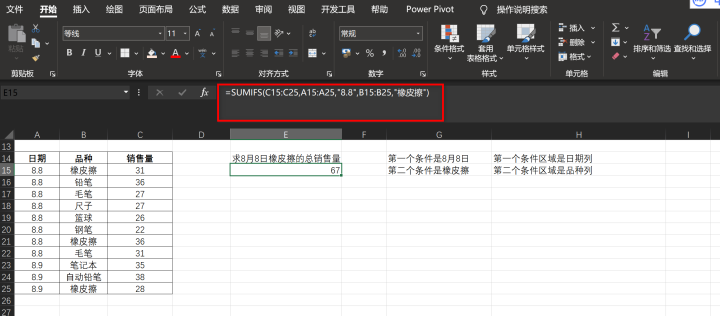
4.AVERAGE函数(求平均)
AVERAGE函数是计算平均值的函数。
语法:AVERAGE( number, number2,……)
案例
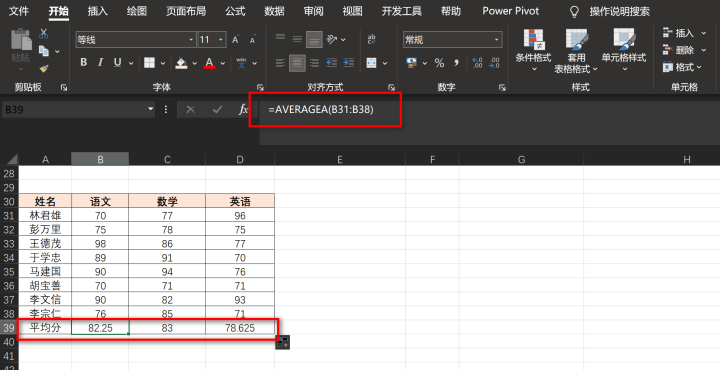
5.AVERAGEIF函数(单条件求平均)
AVERAGEIF函数是计算某个区域内满足给定条件的所有单元格的平均值。
语法:AVERAGEIF(range, criteria, [average_range])
使用方法可参考SUMIF函数
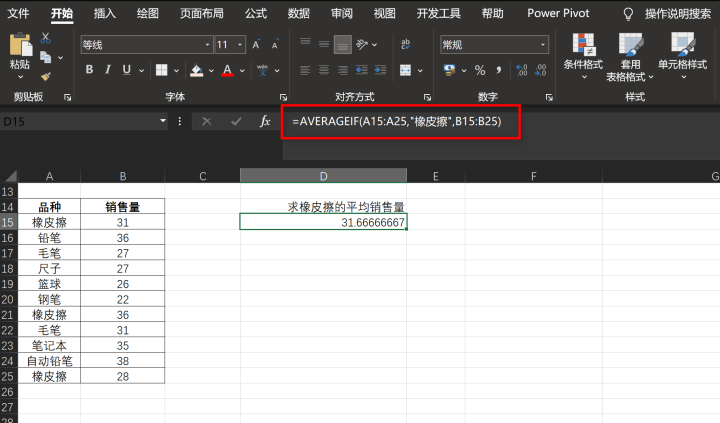
6.AVERAGEIFS函数(多条件求平均)
AVERAGEIFS函数是求多重条件所有单元格的平均值。使用方法可参考SUMIFS函数
语法:=averageifs(average_range,criteria_range1,criteria1,criteria_range2,criteria2,...)
案例
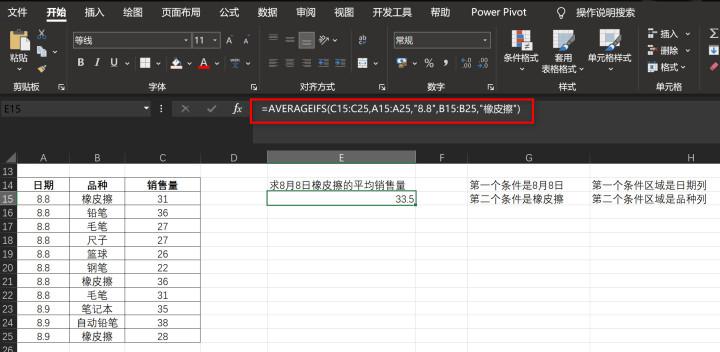
7.COUNT函数(统计数字个数)
COUNT函数给定数据集合或者单元格区域中数据的个数进行计数,COUNT函数只能对数字数据进行统计,对于空单元格、逻辑值或者文本数据将不统计。
案例